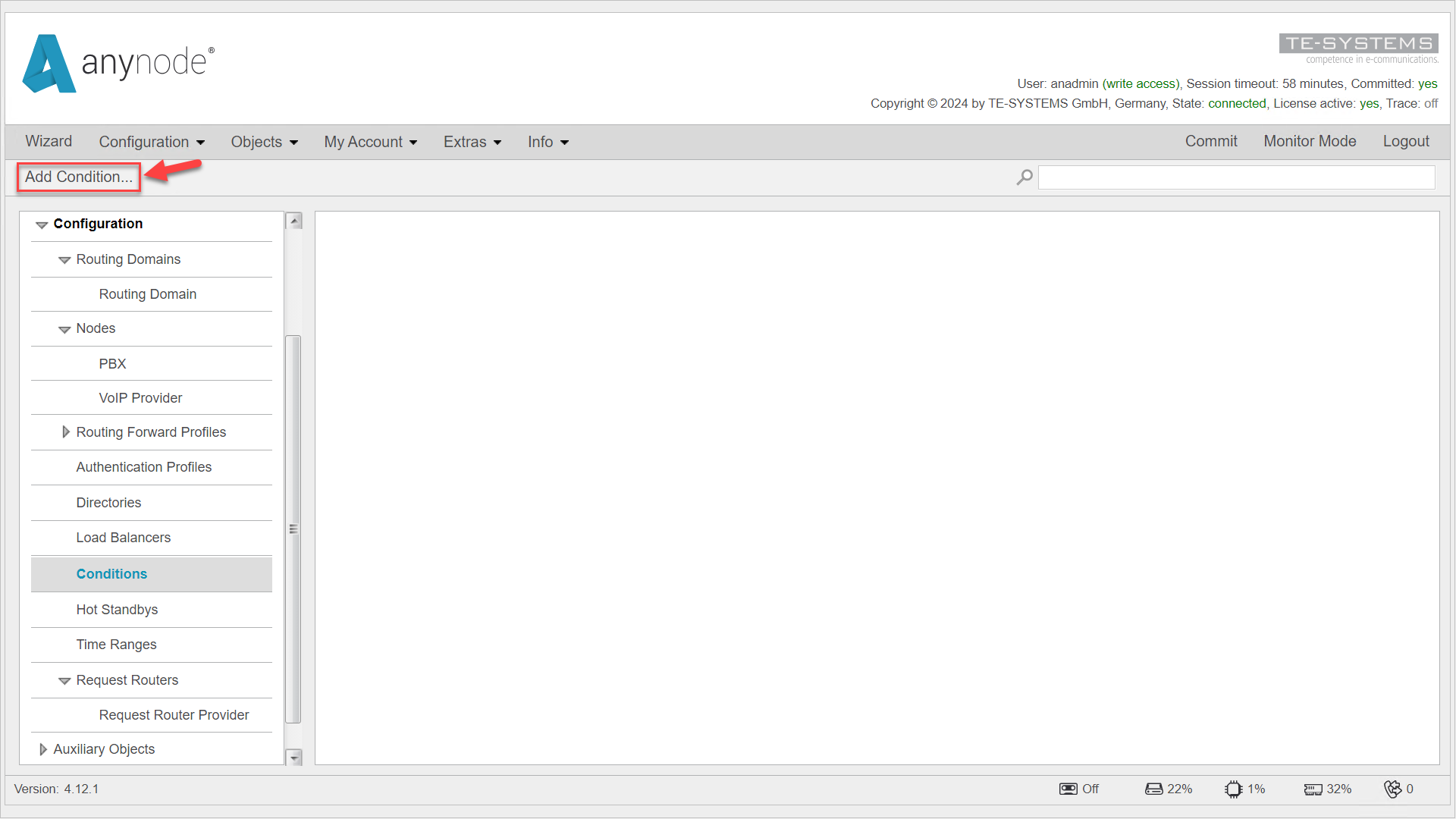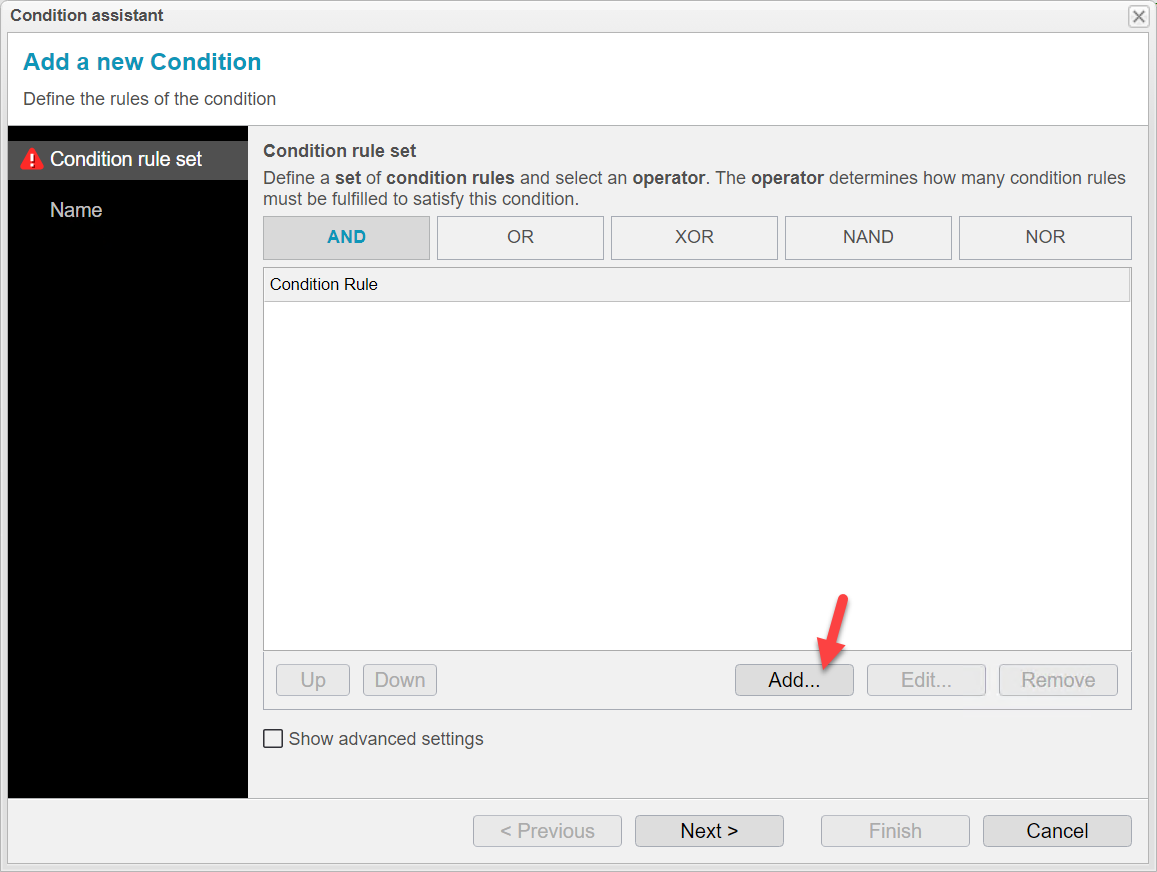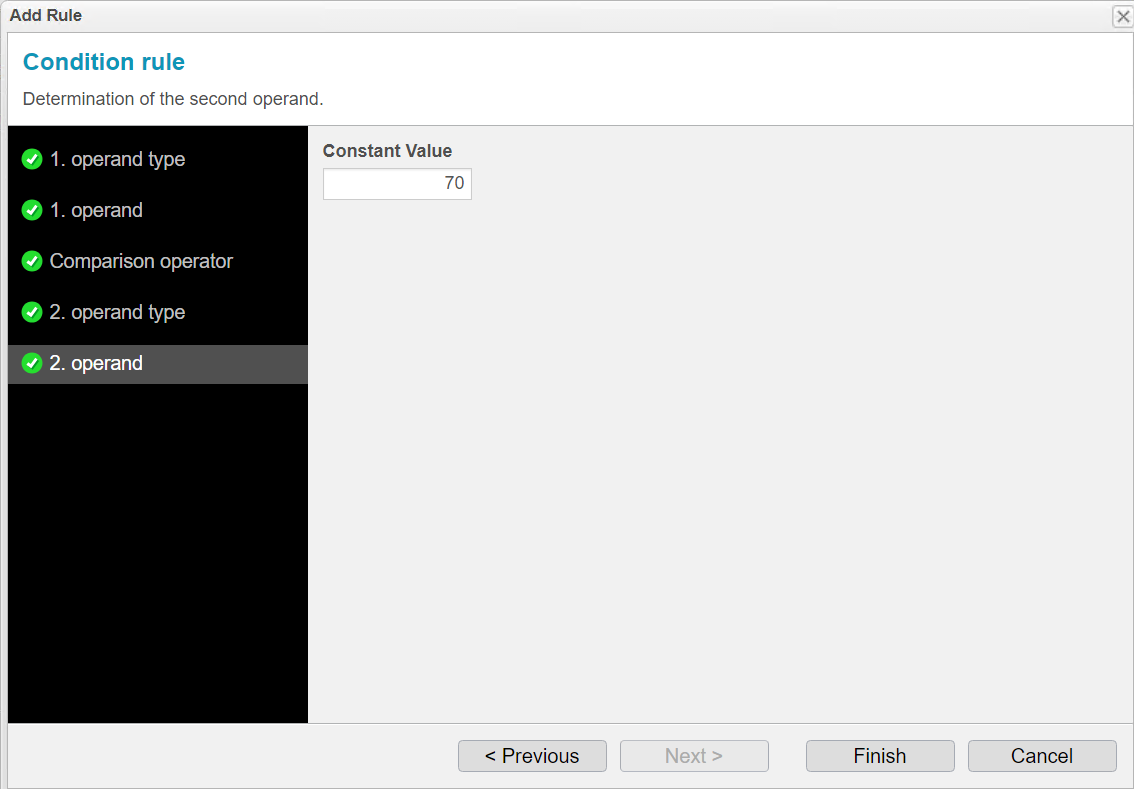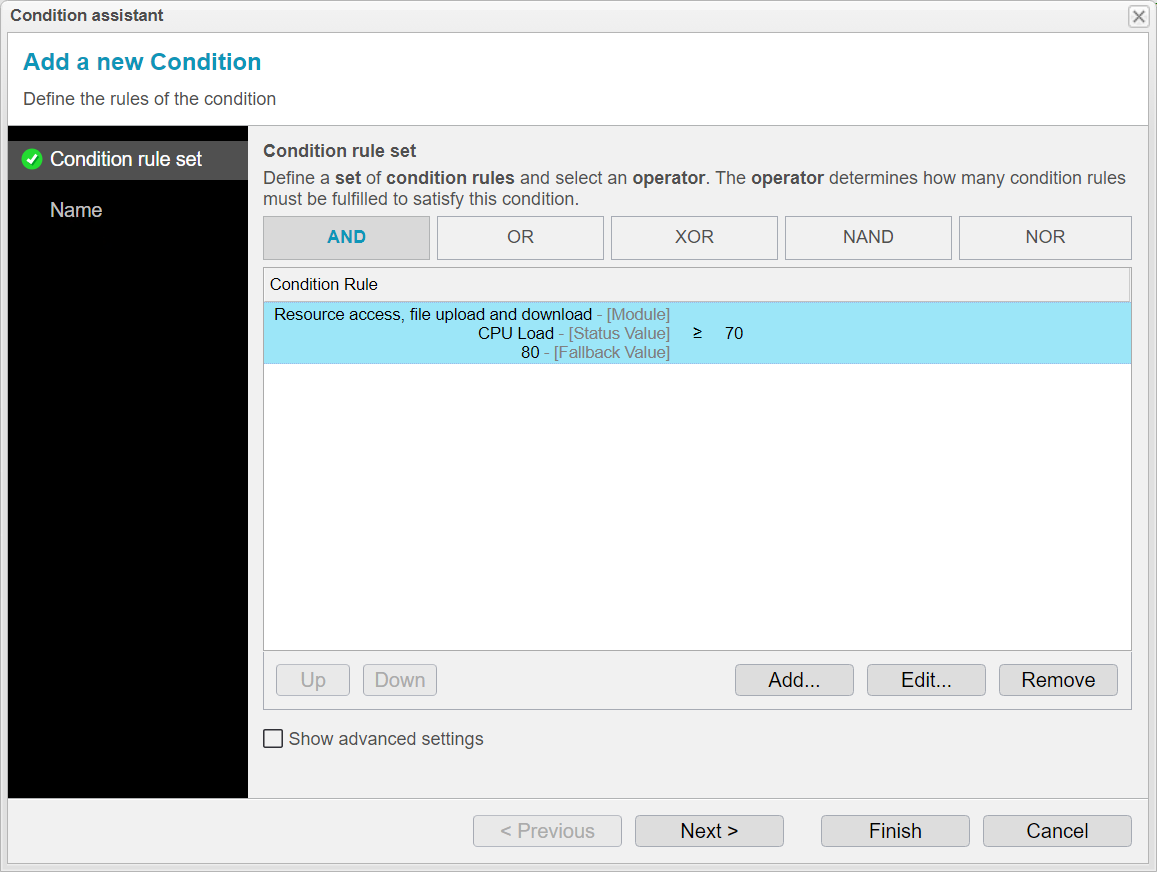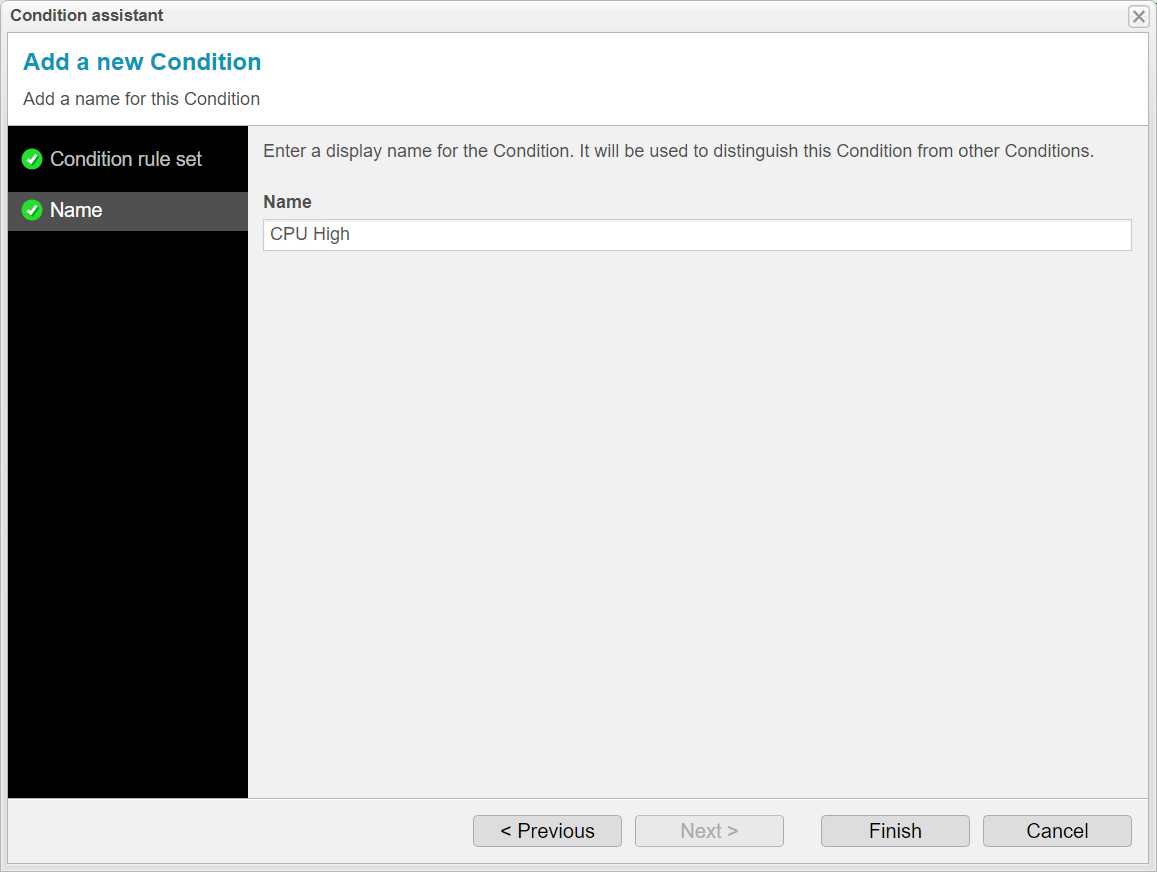Add Module Based Condition
For Load Reporting, you must first create two conditions that will be set to "true" when the CPU on the anynode target system exceeds a predefined threshold.
On the anynode target system, navigate to Conditions in the left menu.
Click .
In this case, you do not need to change the settings for the top operator, as you are only adding a single rule. The default value is AND, which means that all individual condition rules must be met.
Click to include a new rule within the condition.
Next, we add the first operand.The default value is Object-Based Status Value, which describes the status of currently configured objects, such as the number of node sessions. In our example, however, we want to use a global system value, specifically CPU load. Therefore, select the second option, Module-Based Status Value.
Click .


For Module, select Resource Access, File Upload and Download. Since we want to monitor the CPU load, choose CPU Load for Status Value.
The Fallback Value is used when the system cannot determine the value. You need to provide a fallback value in this case. For the Resource Access, File Upload and Download module, let’s use an example: To create a condition for CPU load greater than or equal to 70%, you would set the fallback value to 80% to ensure that the condition is met even if the system cannot determine the actual value.
The condition rule is always a mathematical inequality or equation, depending on the operator set in the middle, with module, status value, and fallback value on one side and a constant value on the other.
Click .


For Comparison Operators for Integer Values, select the ≥ symbol.
Click .
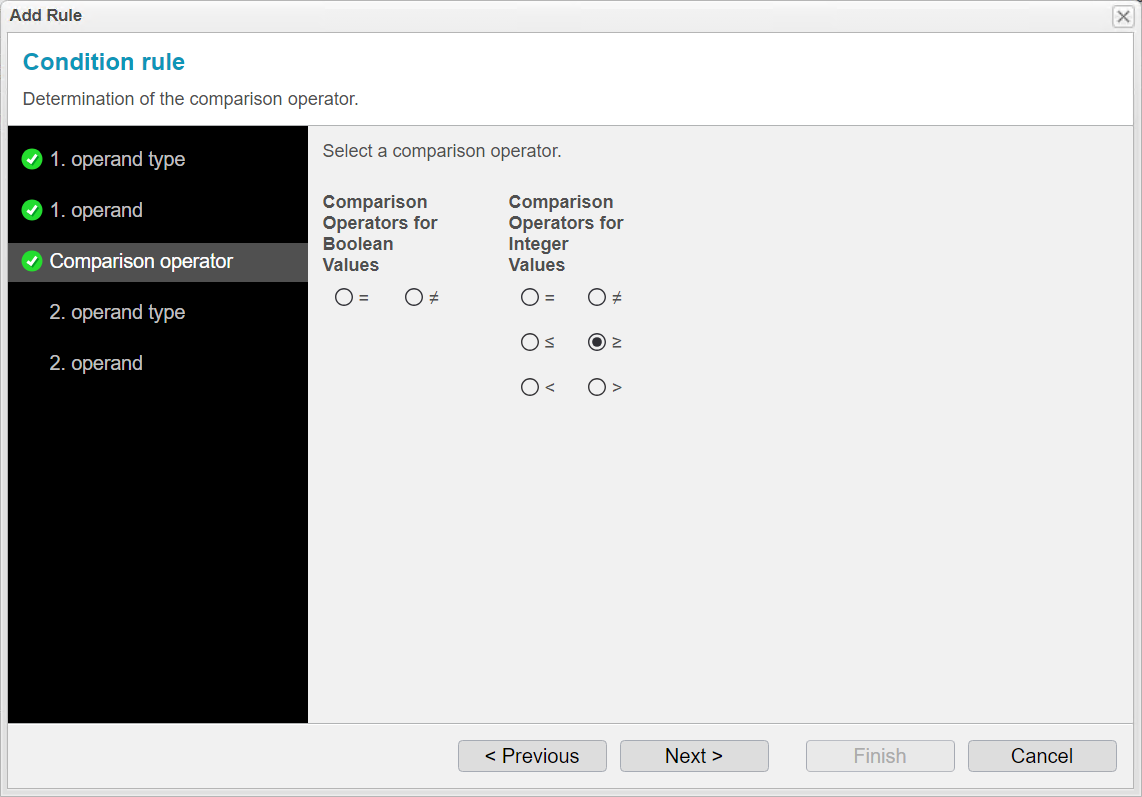
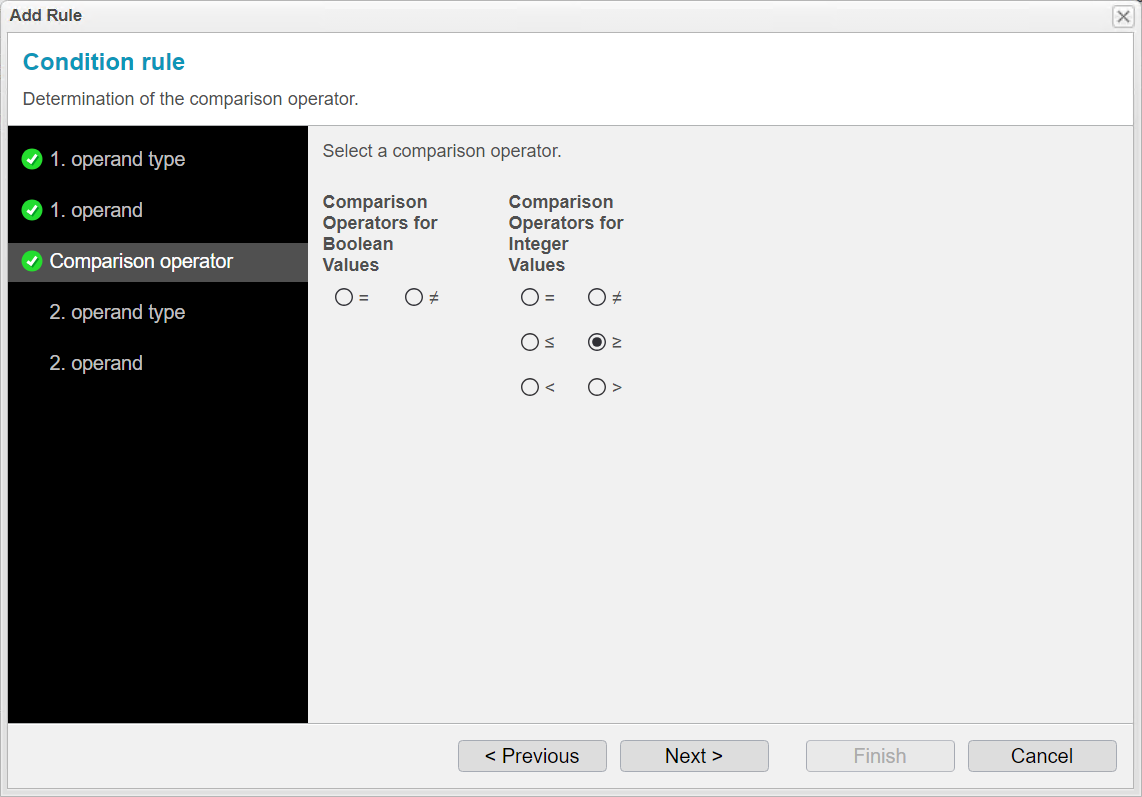
On the other side, set the operand type to Constant Value.
For the second operand type, select Constant Value.
Click .
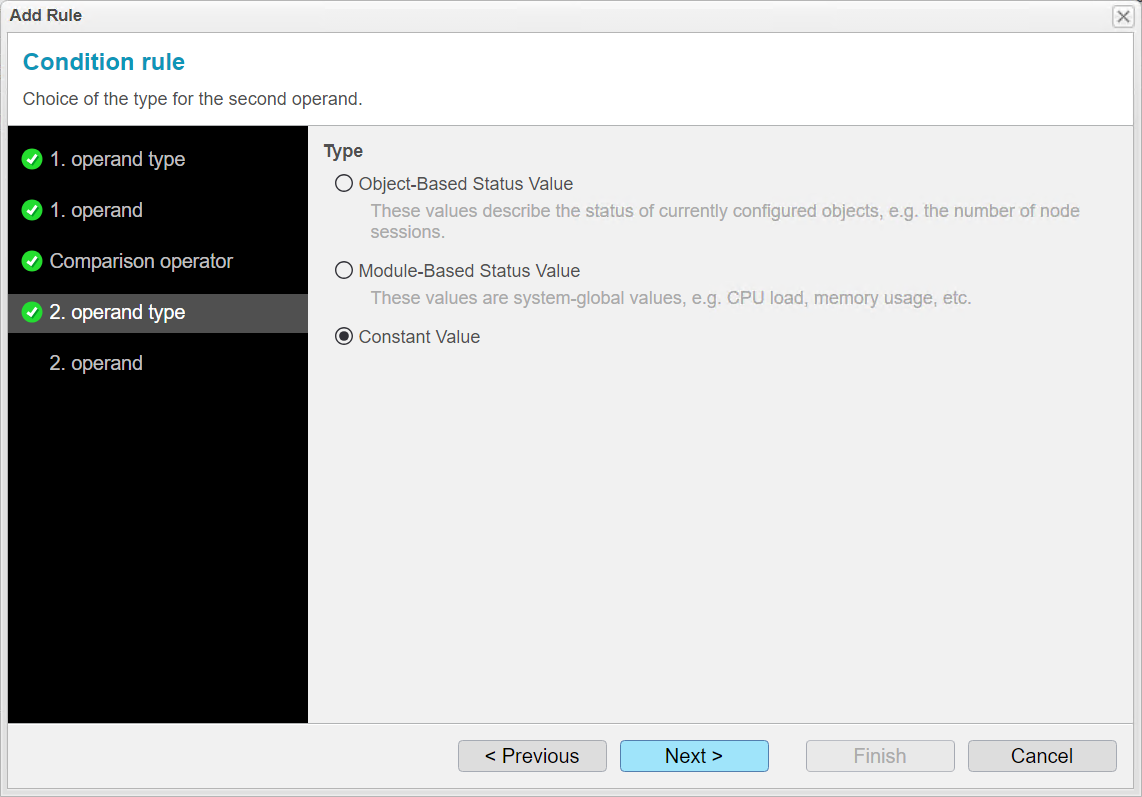
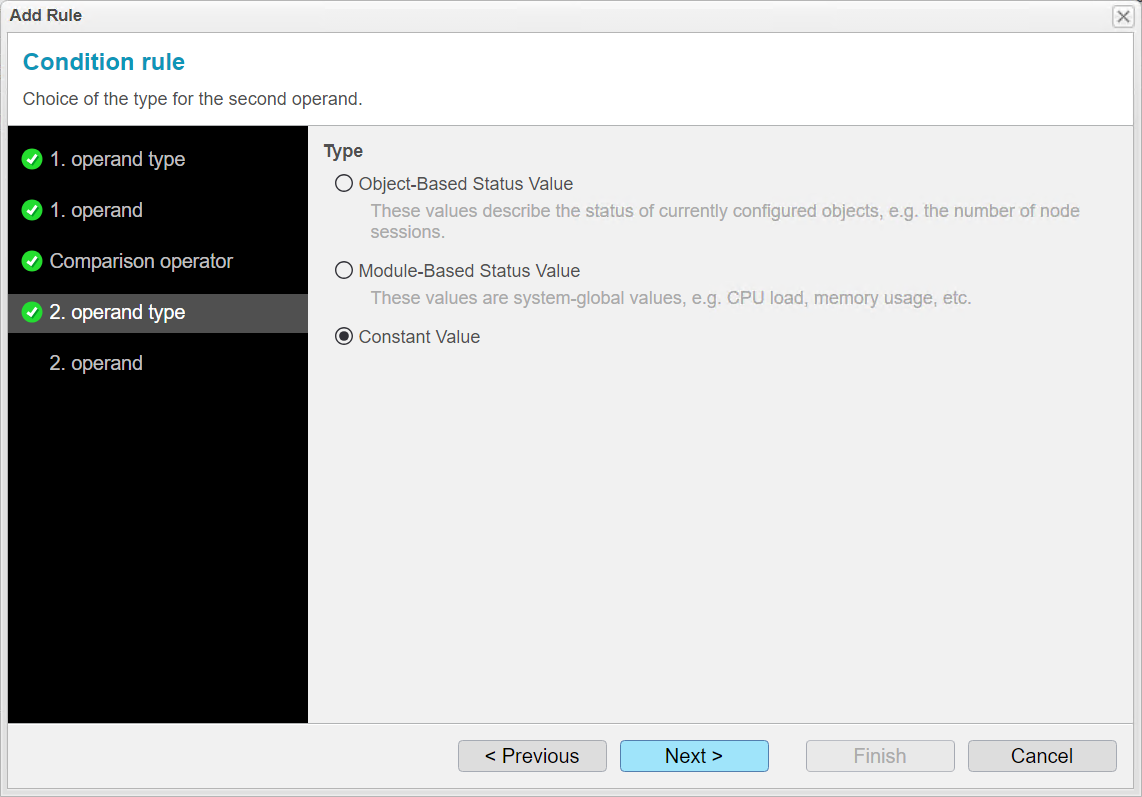
Enter 70 for the Constant Value.
Click to complete the assistant.
You will now see an overview of the entered condition rule.
Click .
Enter CPU High as the Name for the newly created condition to easily identify it later.
Click to complete the assistant.
You will now see an overview of your rules entered. Here is a summary: The condition is met if the CPU load is greater than or equal to 70%. If the value cannot be determined, a load of 80% is assumed, and the condition will still be considered met.


As described earlier, click in the top menu to add a condition for medium CPU load.
Repeat all the previous steps.
Name the condition CPU Medium and entering 40% for Constant Value and 50% for Fallback Value.
anynode – The Software SBC frontend showing main menu with add condition function. (Previous Steps)
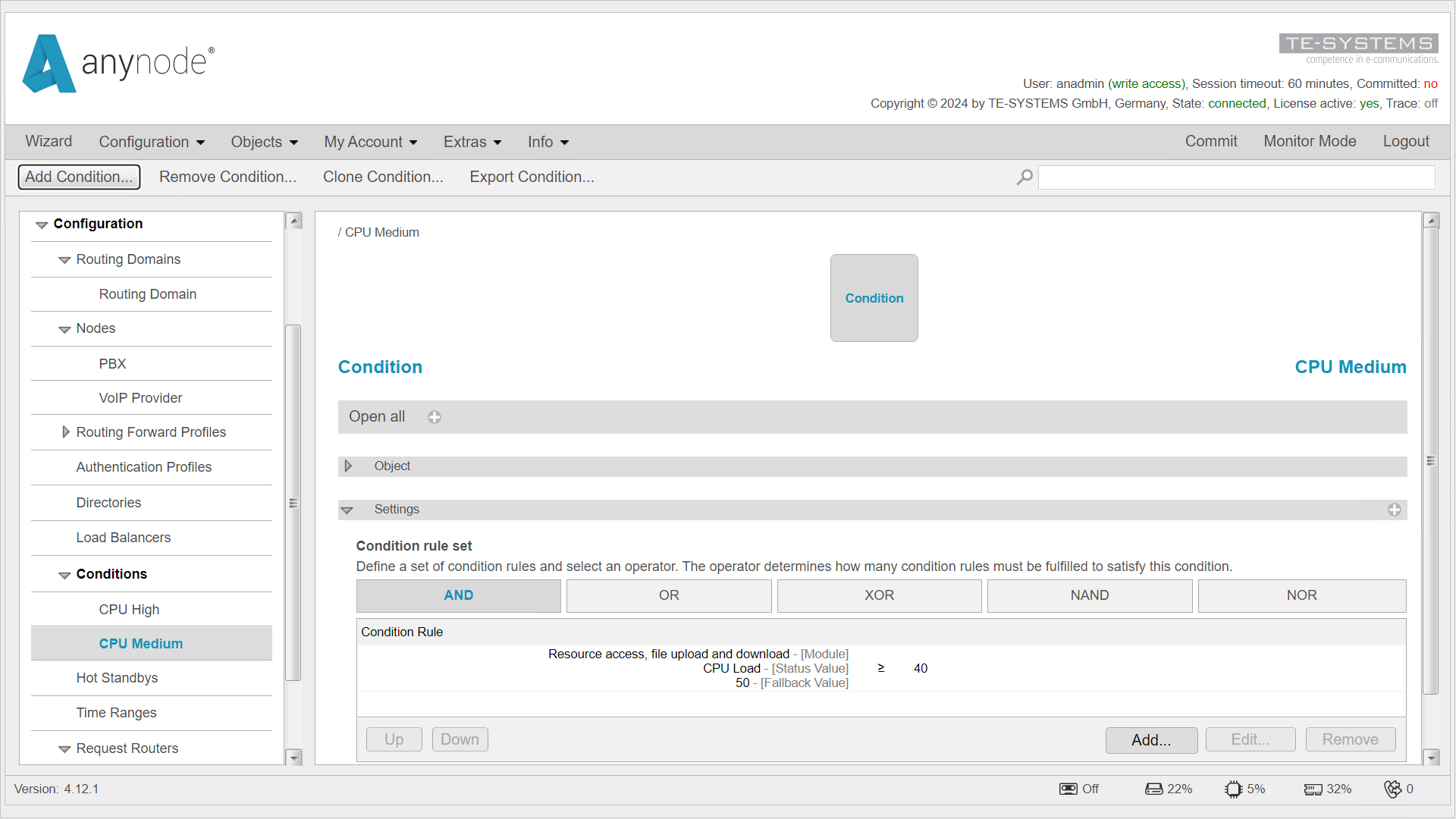
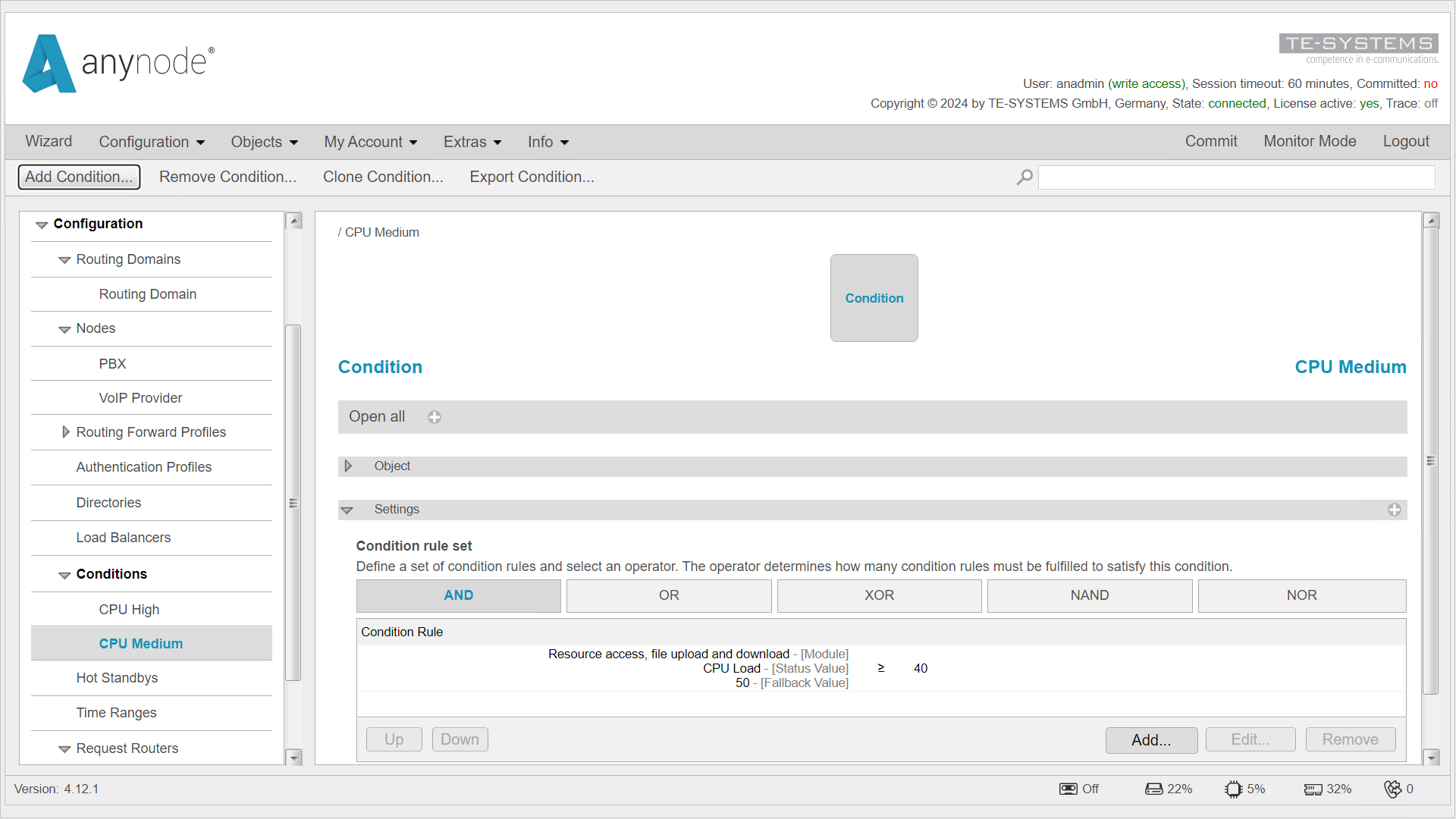
Don't forget to finalize your entries by clicking .