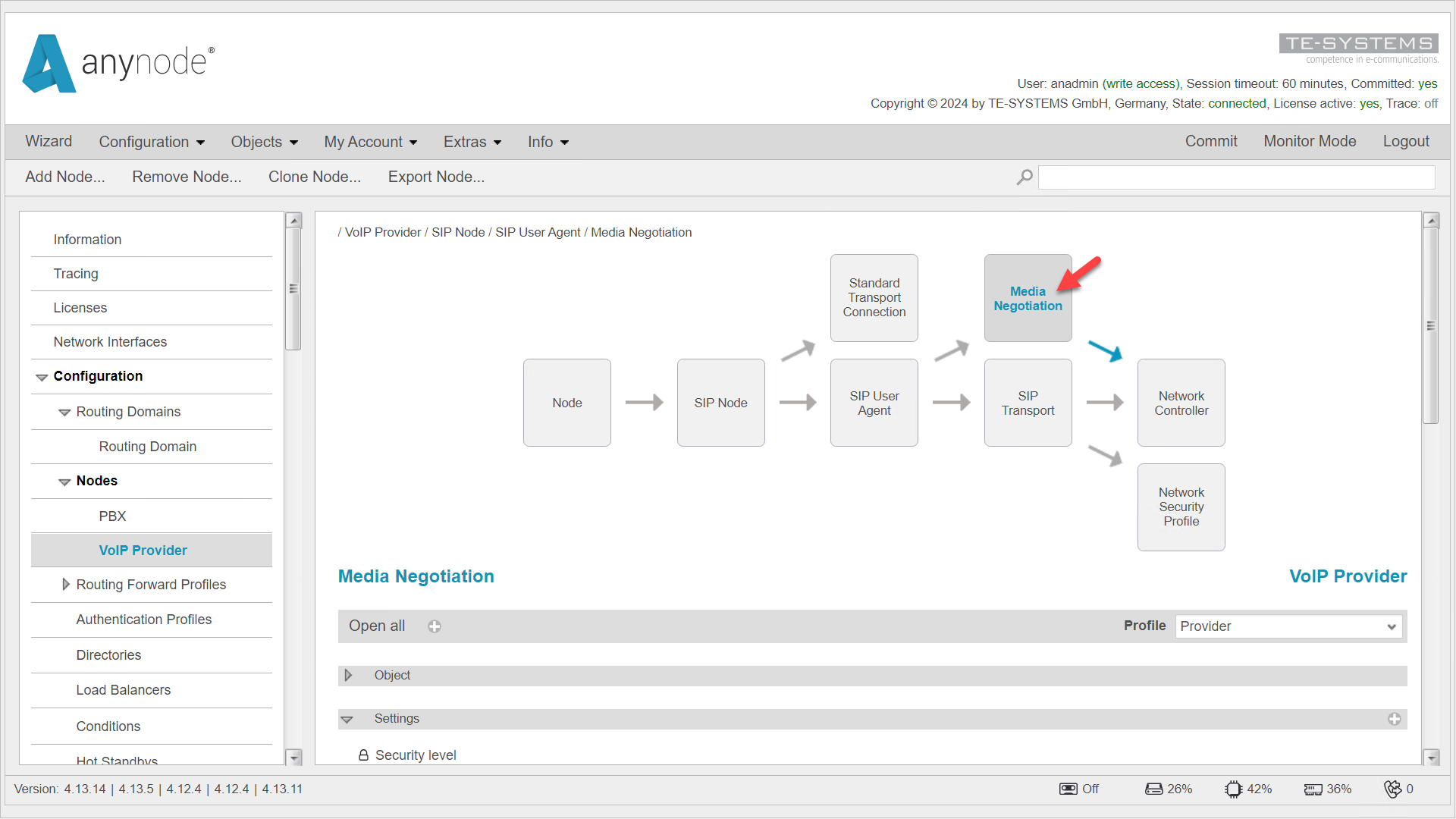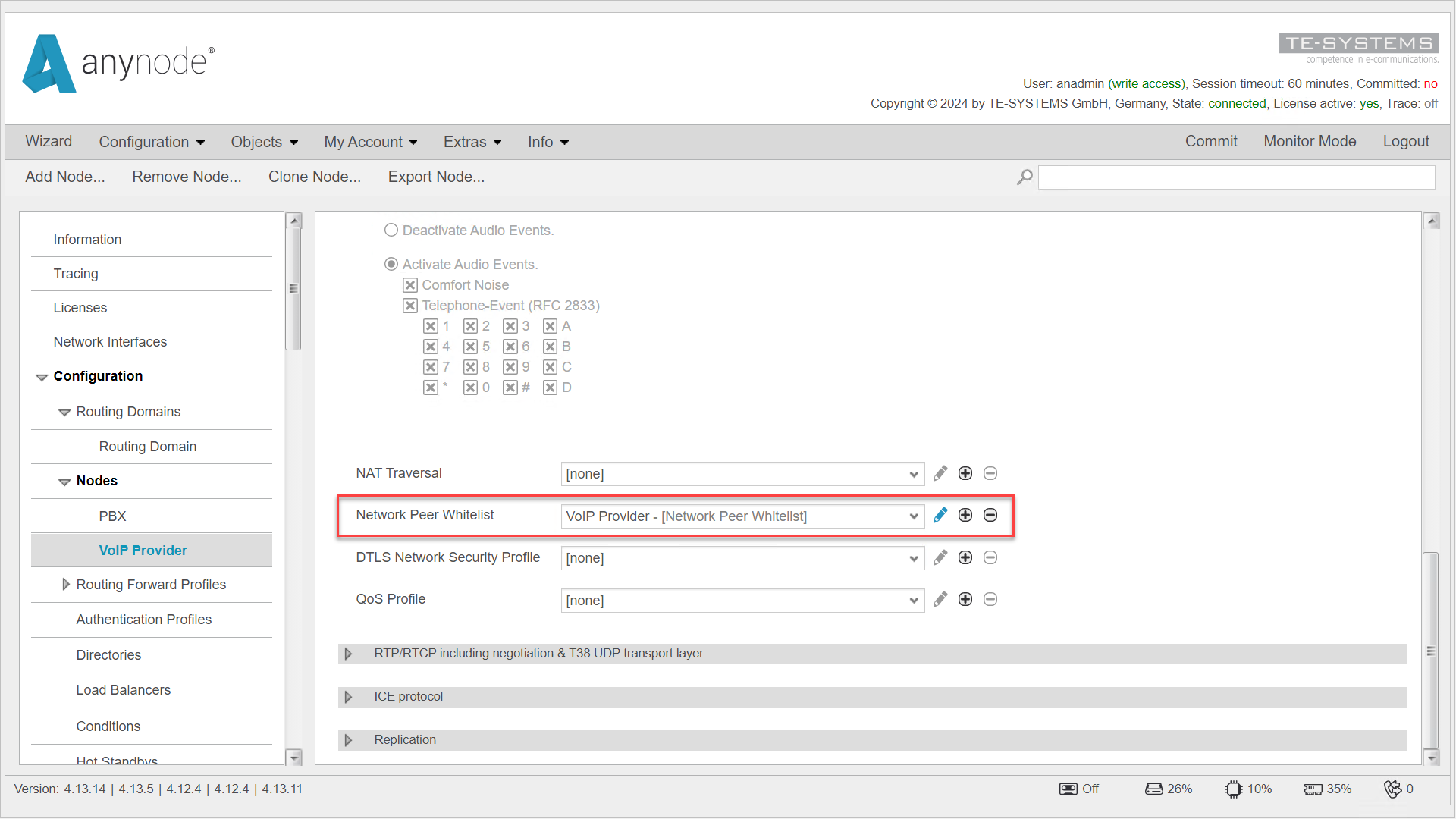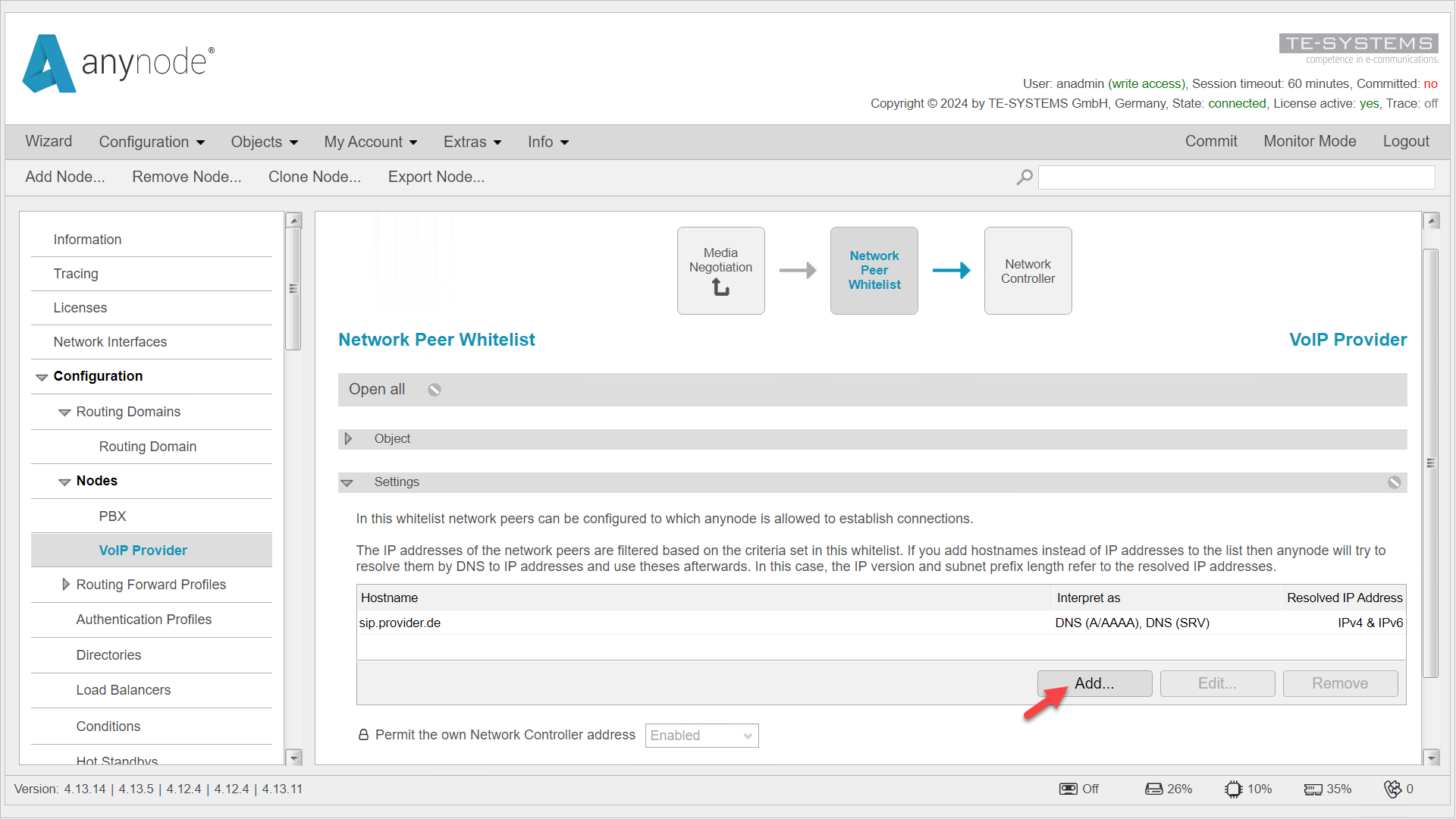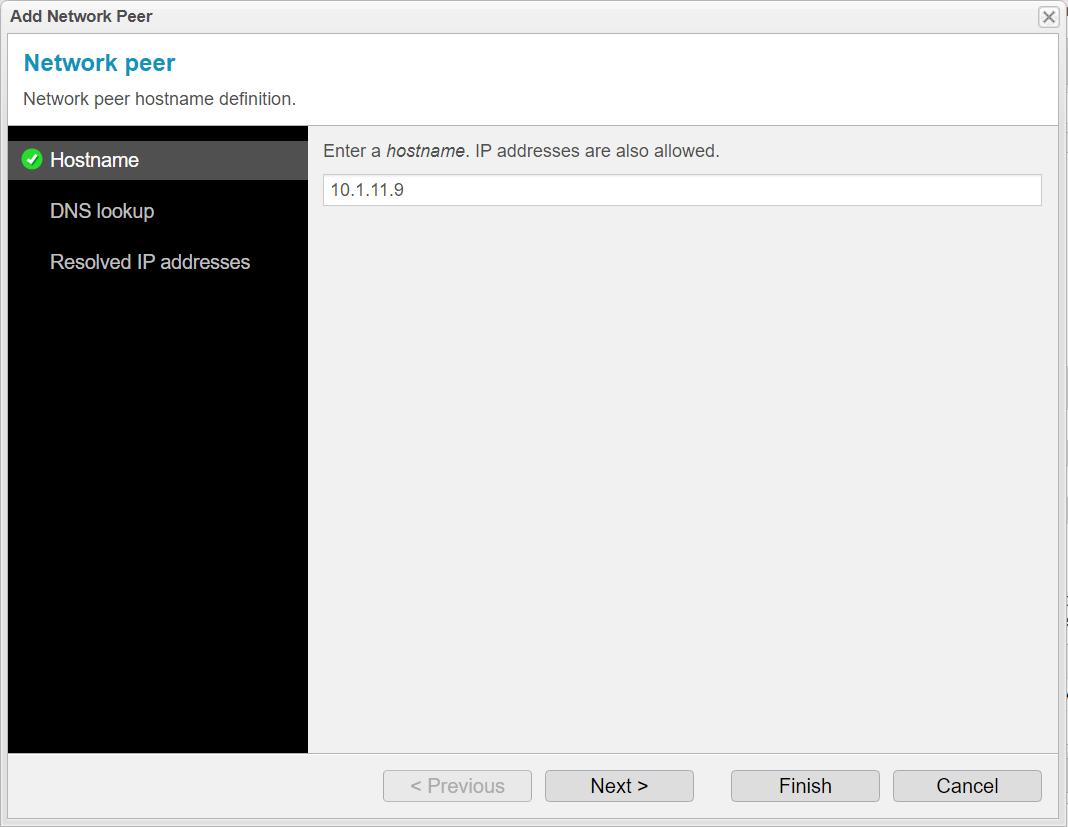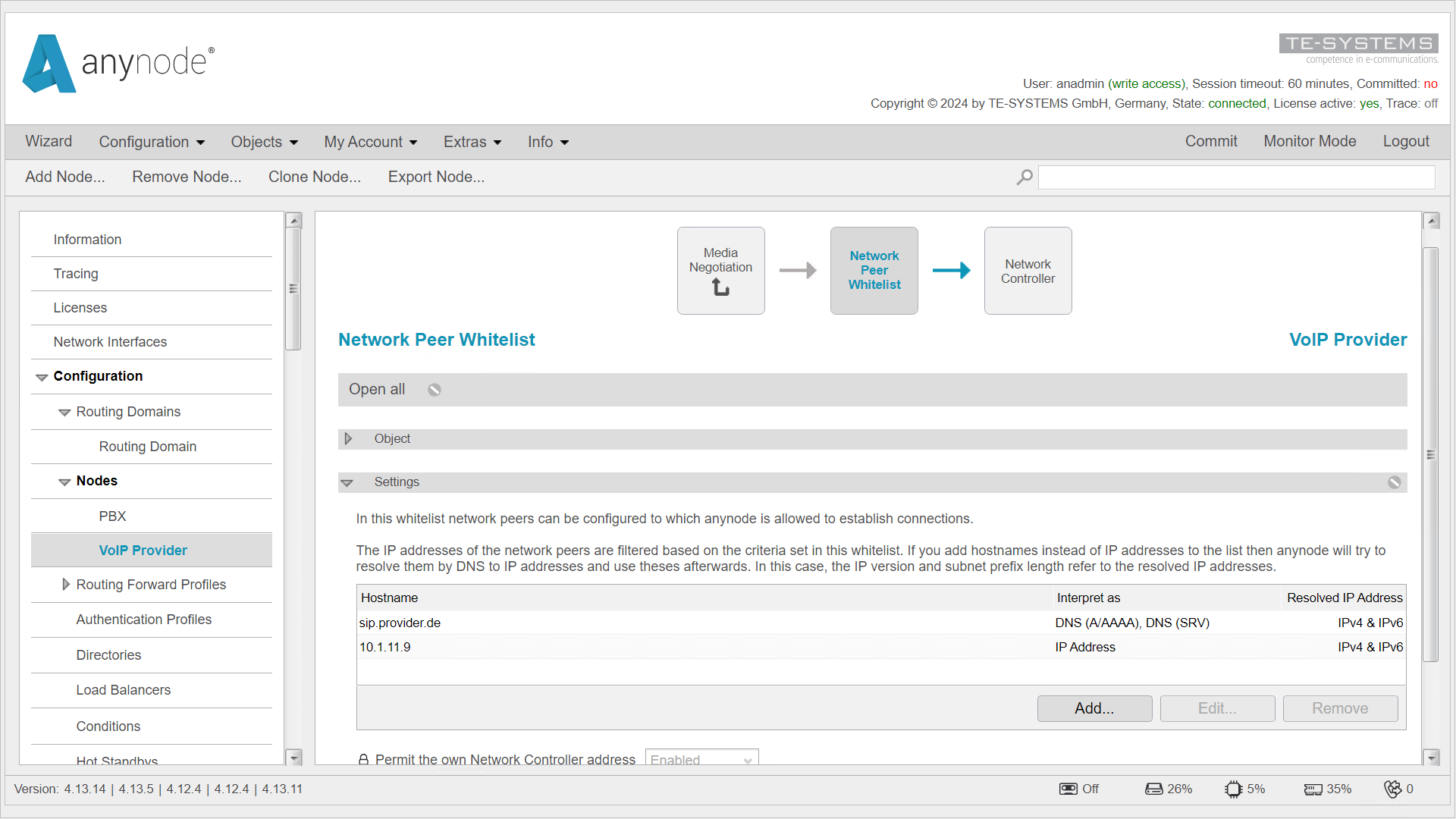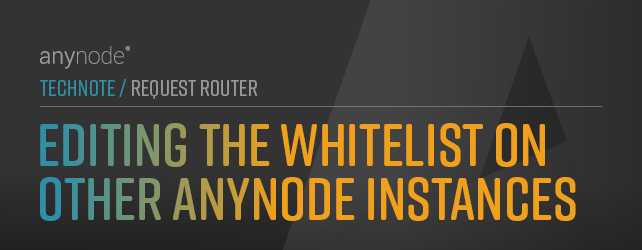
Editing the Whitelist on Other anynode Instances
Since anynode with the Request Router handles the initial SIP invites to the anynode systems, incoming requests from the VoIP provider are first processed by the anynode with the Request Router and then potentially forwarded to secondary or other anynode systems. To ensure that other anynode systems accept SIP invites from the Request Router anynode, the IP address of the anynode with the Request Router must be added to the provider node's whitelist for all other anynode systems.
Navigate to the provider node.
Click on the Media Negotiation object.
In the Settings tab, scroll down to the Network Peer Whitelist selection field. If you are not yet using a whitelist here, select the provider's whitelist or create a new one by clicking the button.
Click the pencil to edit the whitelist.
In the Settings tab, locate the table with the whitelist entries.
Use the button to include an additional entry.
The Add Network Peer Assistant will open.
Enter the IP address of the primary anynode (where the Request Router is running) in the Hostname field.
Click .
The table now includes the desired entry.
Don't forget to click to finalize and apply all changes.