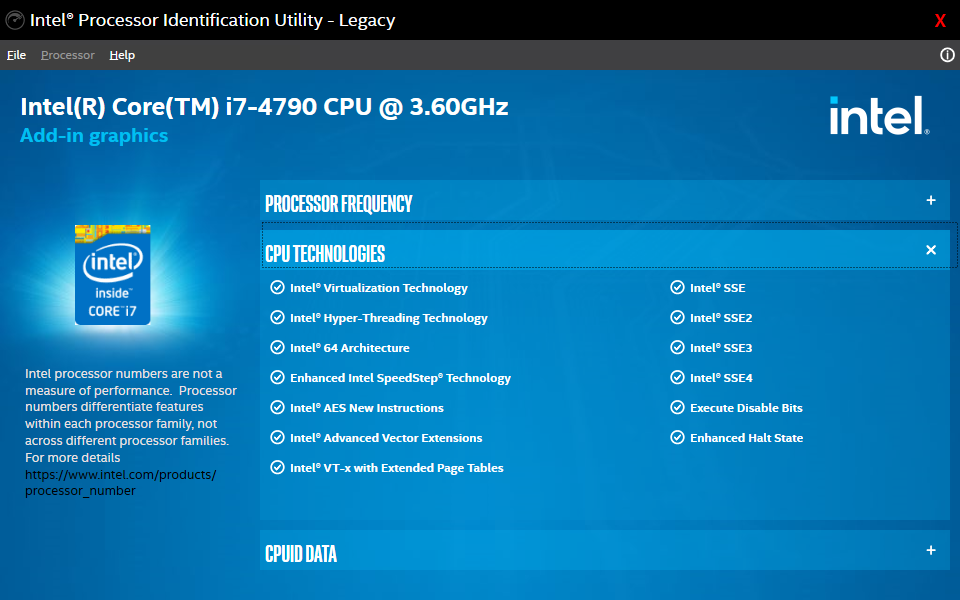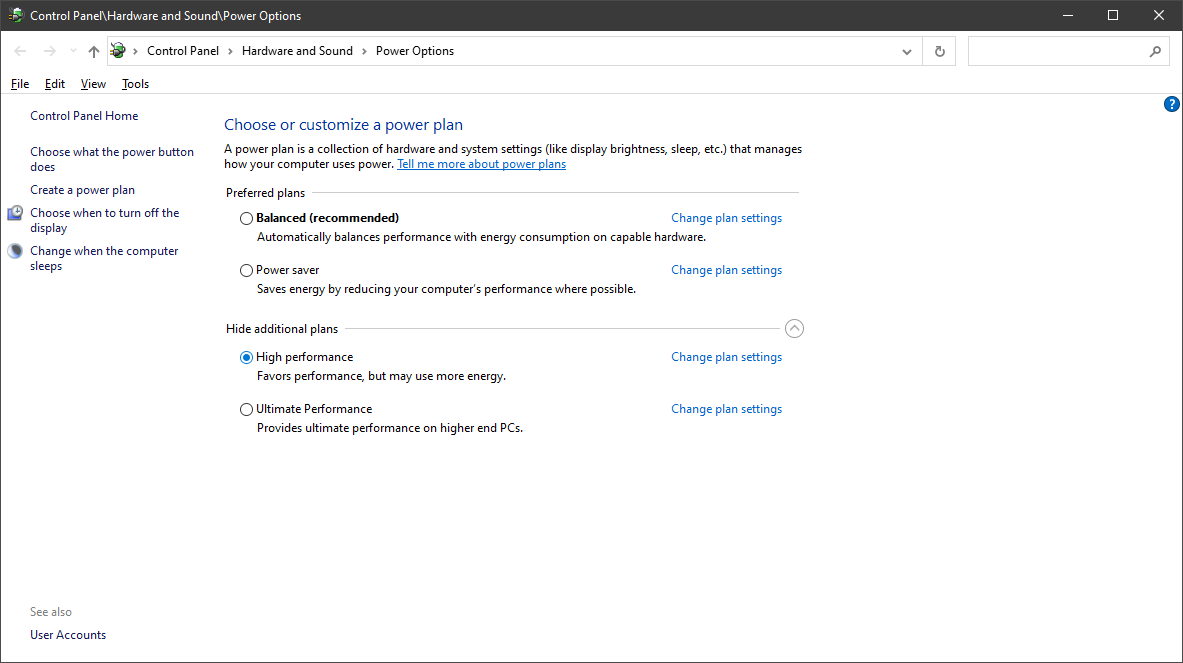Microsoft Hyper-V
This is a guide for optimizing performance in Microsoft Hyper-V environments. Our focus is on enhancing performance by adjusting the energy options within the Microsoft Hyper-V environment and optimizing timing behavior. By doing so, we aim to minimize or eliminate disruptions often caused by incorrect CPU clocking among multiple guest operating systems and the host.
It is crucial to conduct thorough testing of the Microsoft Hyper-V and VoIP environment to ensure they have ample resources and exhibit satisfactory real-time performance.
For detailed information on installation procedures related to Microsoft Hyper-V and virtual machines, please consult the respective manuals.
Deploying anynode on Microsoft Hyper-V offers several advantages:
-
Integration with Microsoft Ecosystem: anynode seamlessly integrates with the Microsoft ecosystem, providing compatibility with other Microsoft services and tools.
-
Performance Optimization: Leveraging the features of Microsoft Hyper-V allows for performance optimization, ensuring efficient utilization of resources for communication solutions.
-
Scalability: Microsoft Hyper-V provides scalability options, allowing anynode to scale up or down based on changing business requirements, ensuring flexibility as your needs evolve.
-
Security Features: Benefit from the robust security features provided by Microsoft Hyper-V, helping to safeguard your communication infrastructure against potential threats.
-
Resource Efficiency: Microsoft Hyper-V optimizes resource usage, ensuring that anynode operates efficiently and effectively within the virtualized environment.
-
Centralized Management: Hyper-V's centralized management tools make it easier to configure, monitor, and manage anynode instances across your virtualized infrastructure.
-
Snapshot and Cloning Capabilities: Hyper-V allows for the creation of snapshots and clones, enabling quick backups and efficient testing environments for anynode configurations.
-
Live Migration: Hyper-V's live migration feature facilitates moving running virtual machines between Hyper-V hosts with minimal downtime, enhancing flexibility and availability.
-
Backup and Recovery Integration: Seamlessly integrate anynode with Microsoft Hyper-V's backup and recovery solutions, ensuring data protection and minimizing the impact of potential disruptions.
-
Cost Efficiency: Leveraging anynode on Microsoft Hyper-V often provides cost-effective virtualization solutions, allowing organizations to optimize their IT expenses while maintaining reliable communication services.
These advantages collectively contribute to a robust and efficient deployment of anynode within the Microsoft Hyper-V virtualization environment.
Suggested Machine Specifications
Using suggested machine specifications when creating a VM with anynode ensures that the VM has adequate resources (such as CPU, memory, and storage) to perform efficiently without experiencing performance bottlenecks or slowdowns.
In our anynode Performance TechNote, we've put together some tips for using anynode efficiently based on the number of sessions and your choice of operating system.
By adhering to suggested specifications, you reduce the risk of instability and ensure a more reliable computing environment for your anynode.
Improving the Real-Time Performance
anynode can withstand, to a certain extent, latency in the virtual machine, typically arising when the virtual machine lacks adequate CPU cycles due to resource-intensive processes on the host. Without proper adjustments to address this issue, the virtual environment may significantly degrade performance, leading to disruptions in the real-time behavior of the media stream (e.g., audio, fax). For additional details, refer to the Microsoft documentation on Performance Tuning Hyper-V Servers.
Enhanced Intel® SpeedStep Technology
Kindly review the BIOS settings of the Hyper-V host and ensure the deactivation of all Enhanced Intel® SpeedStep Technology configurations. It's important to note that for alternative vendors such as AMD, this BIOS feature may be named PowerNow!™, Cool’n’Quiet™, or Optimized Power Management (OPM). Disable these settings to optimize the performance of the Hyper-V host.
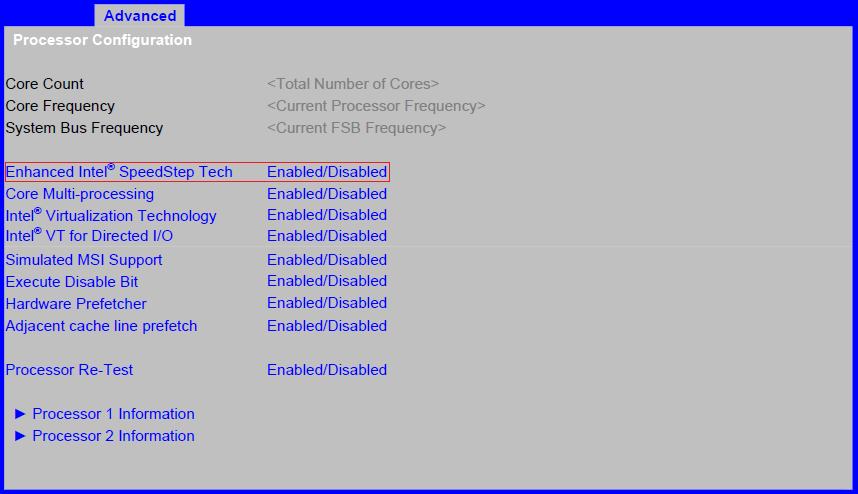
You can use the Intel® Processor Identification Utility to verify the SpeedStep® technology support of the CPU.
Microsoft Windows Power Options
Moreover, it may be necessary to deactivate any power options on both the Windows host and client. Regarding this matter, please also examine the BIOS settings.
Search for Power Options in your Windows control panel. Open the Power Options. Select High Performance. Click on Show additional plans and choose High Performance.
If necessary, the Microsoft Windows power plan can be set via the Command Line Interface.
Use the command powercfg.exe -L to obtain an overview of the available power schemes. The asterisk indicates
the currently active power scheme. You can switch the power scheme to High Performance using the
command
Verify whether the asterisk has shifted to High Performance using the command