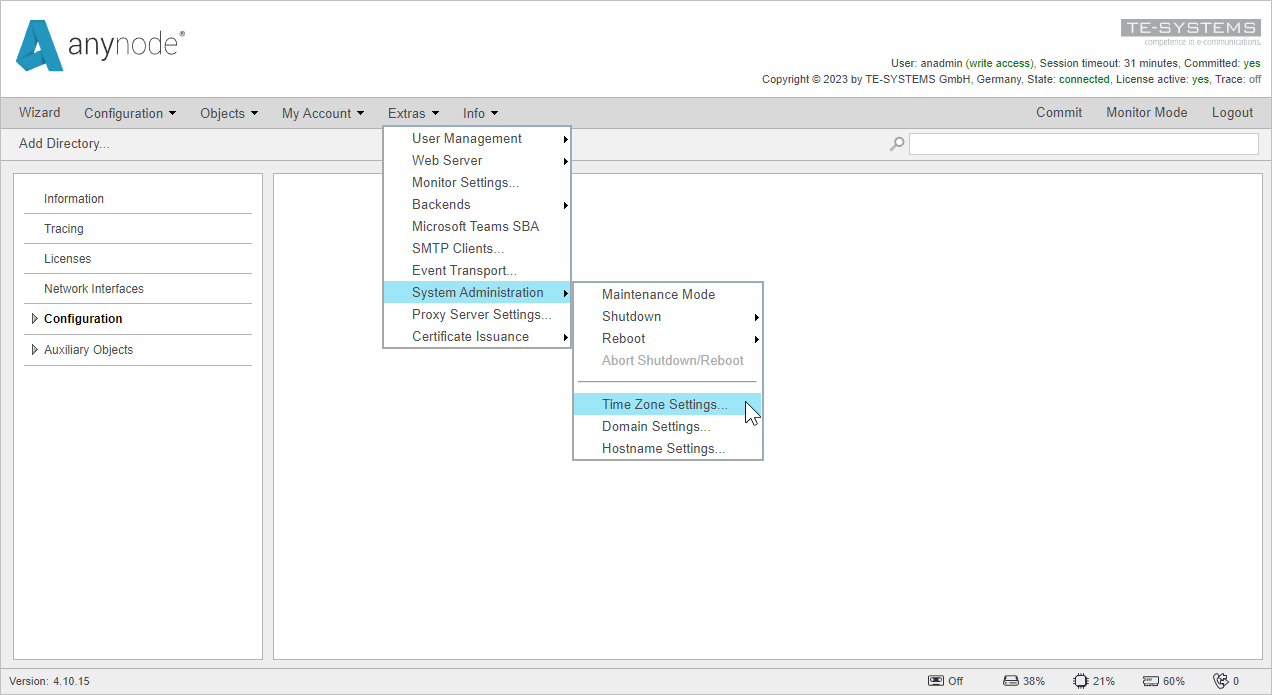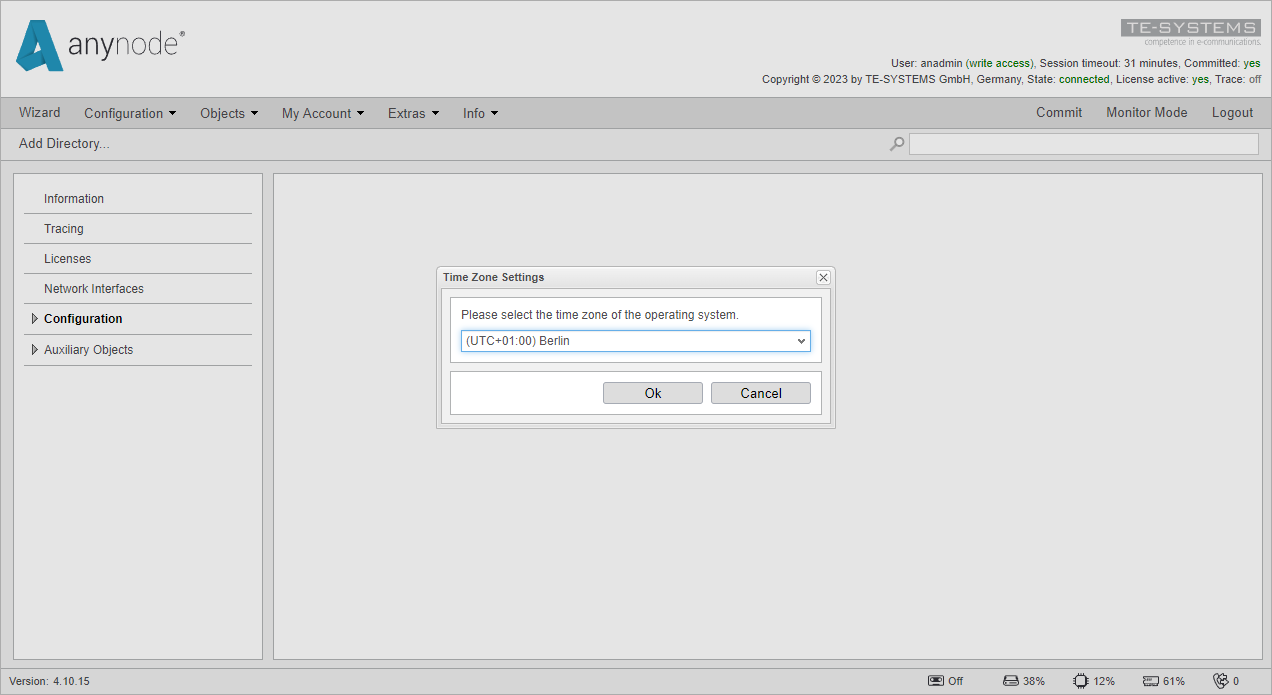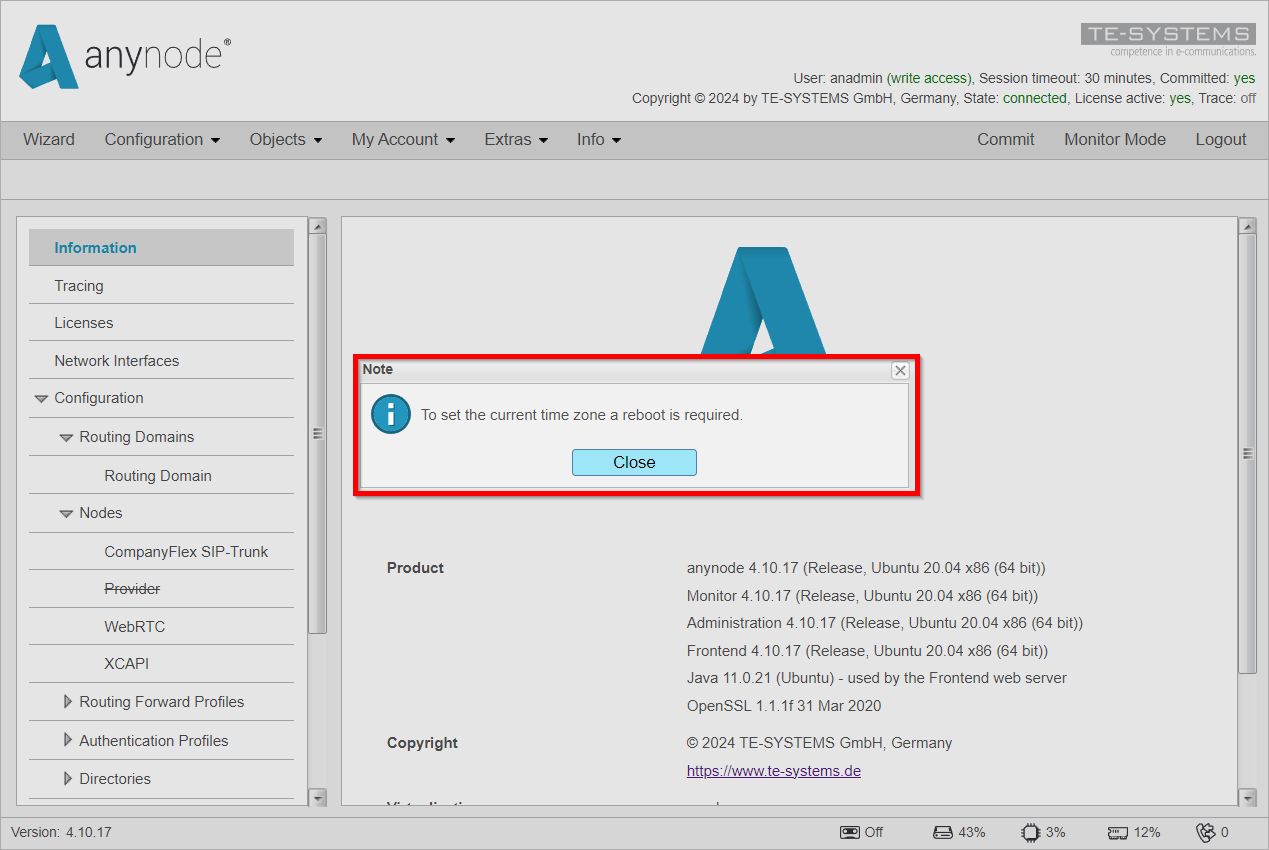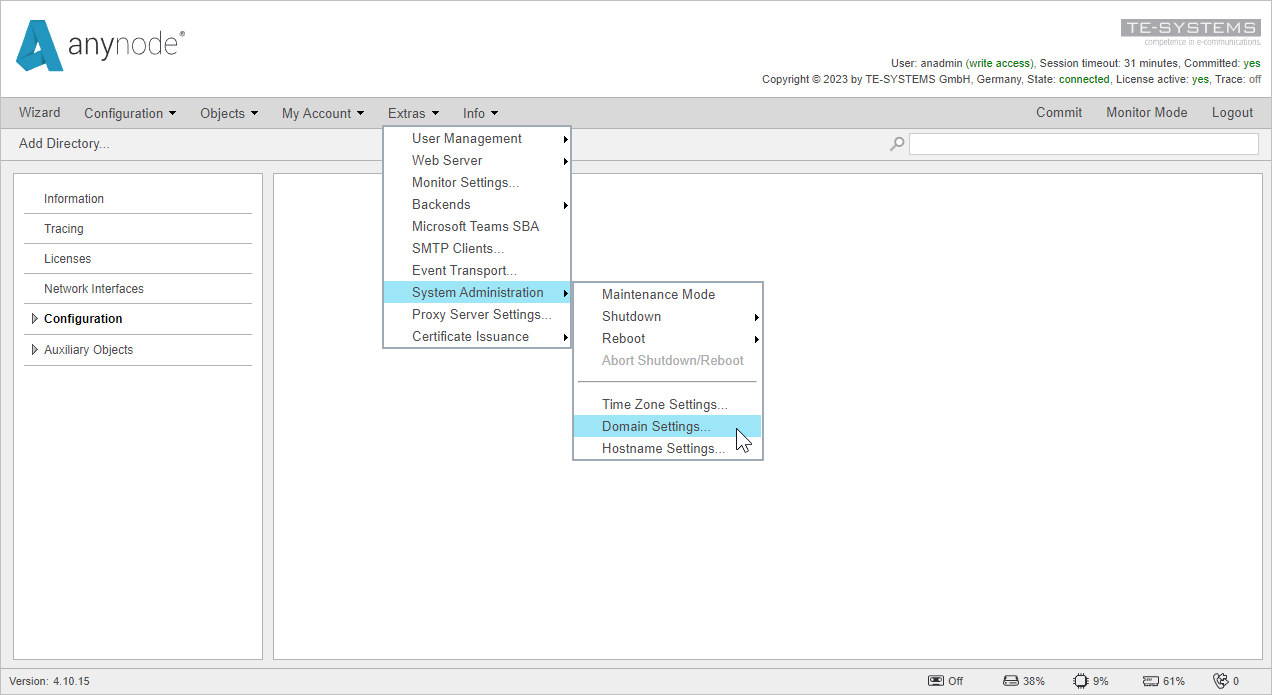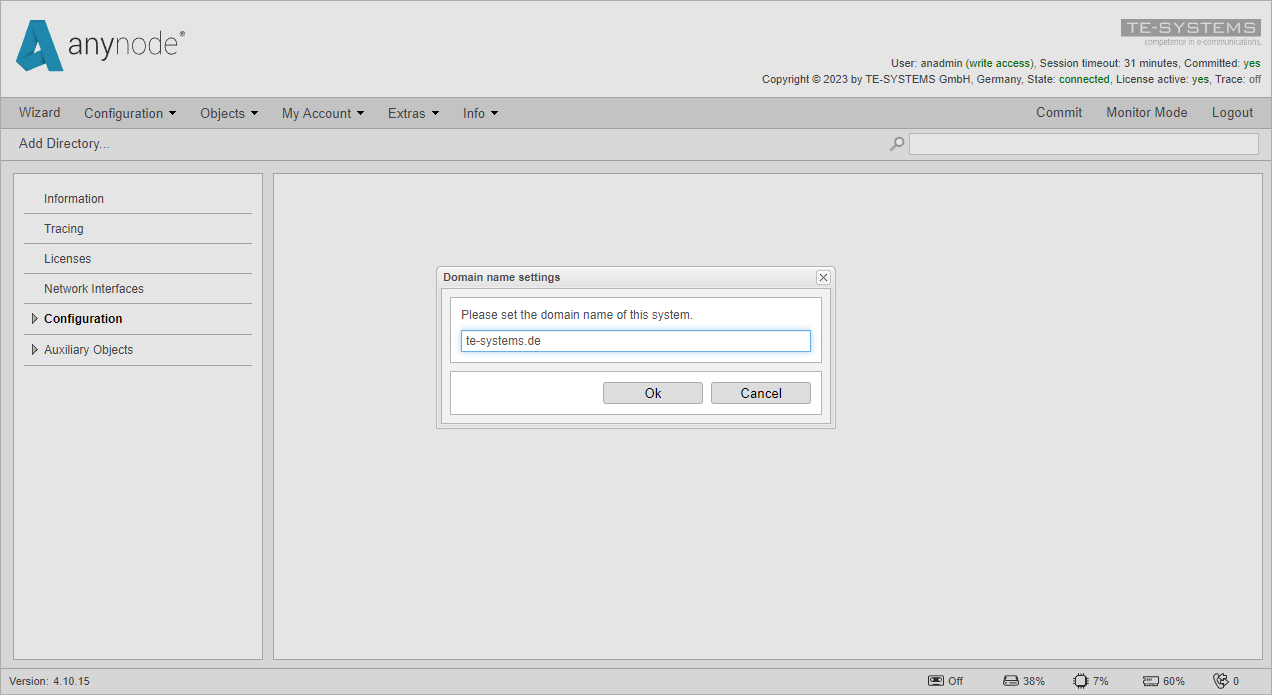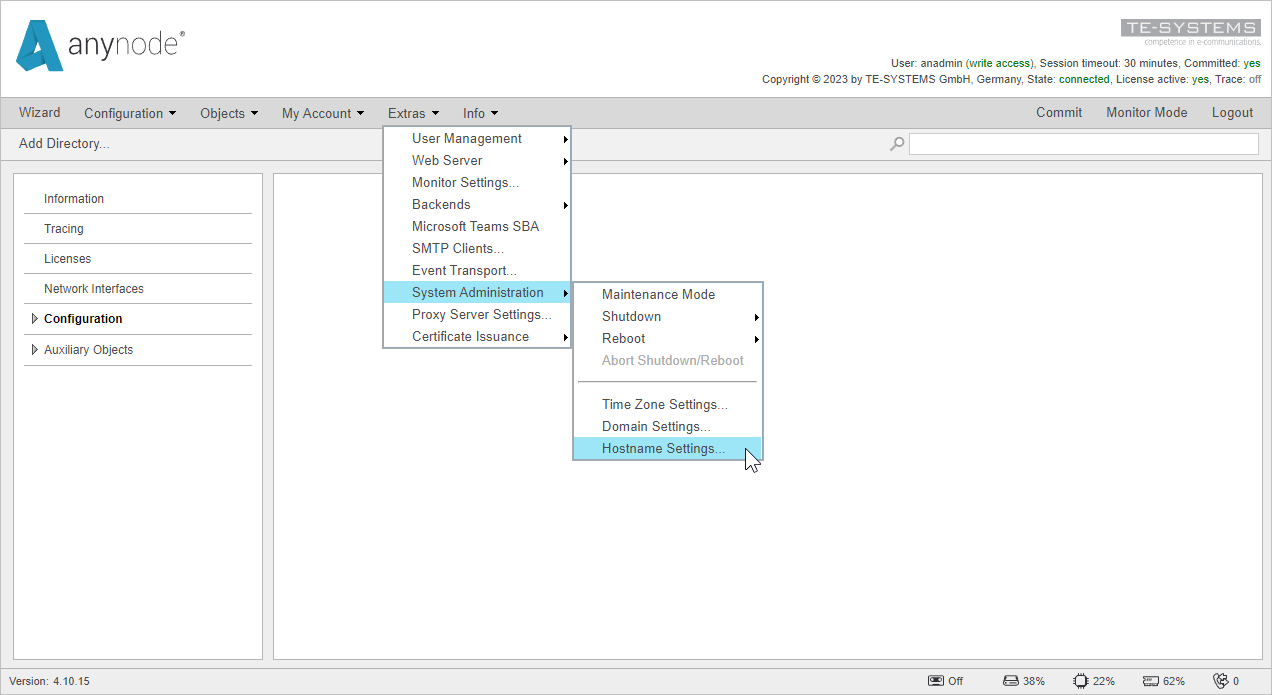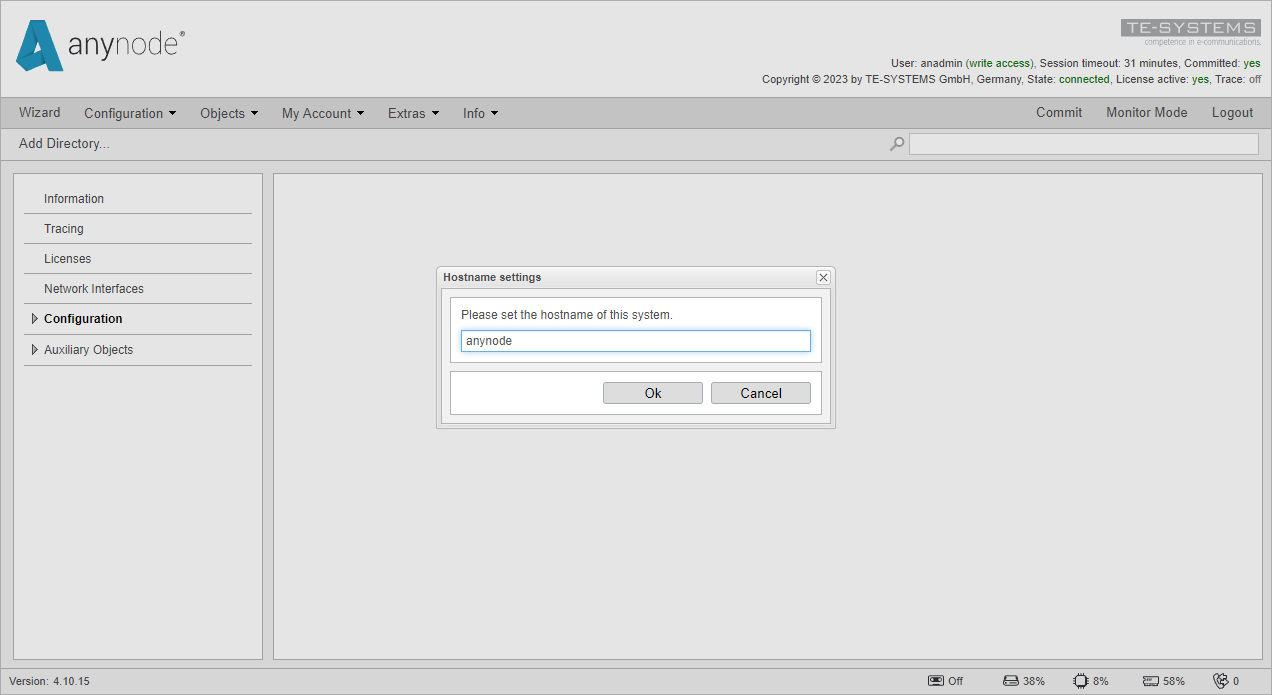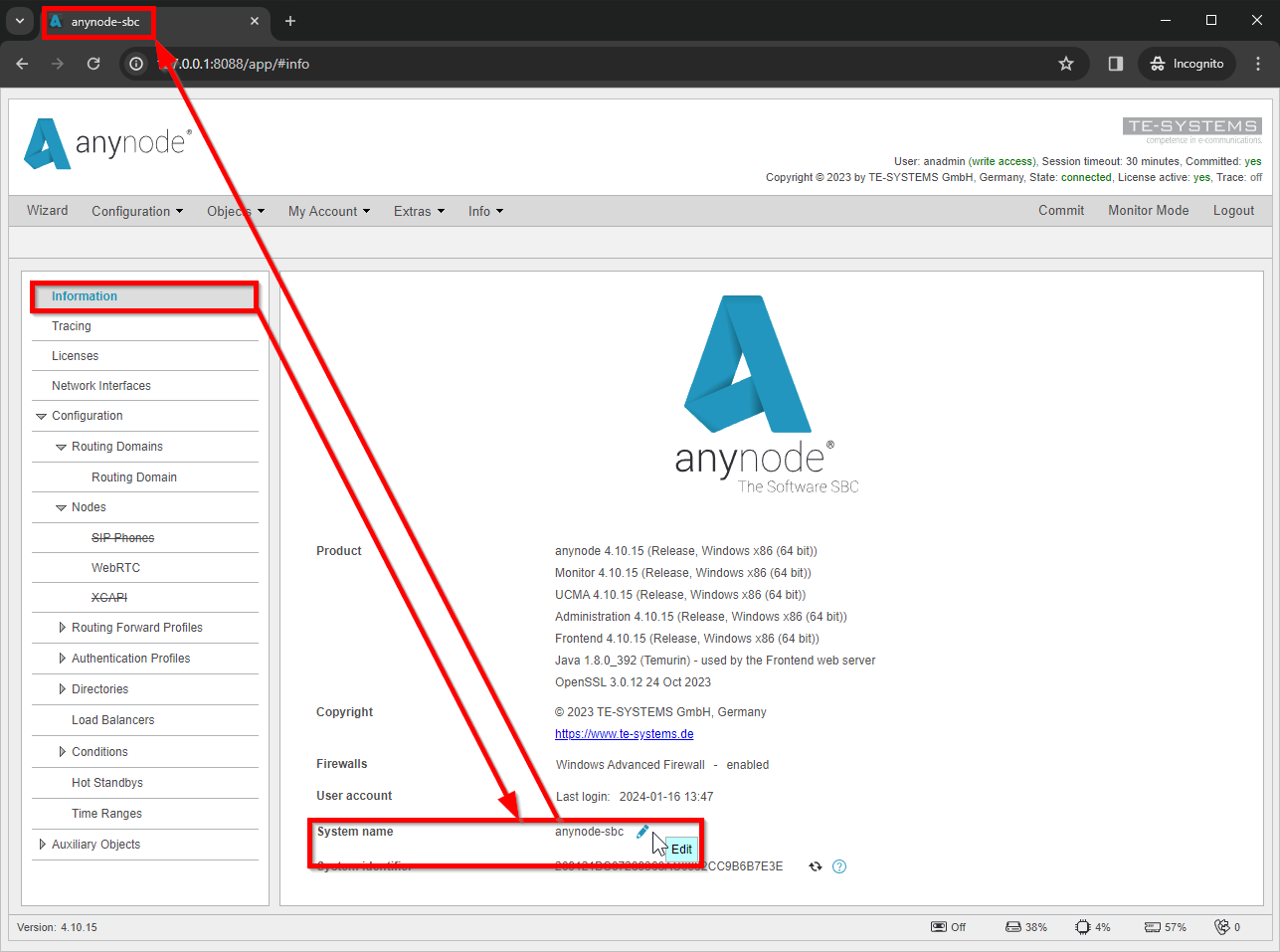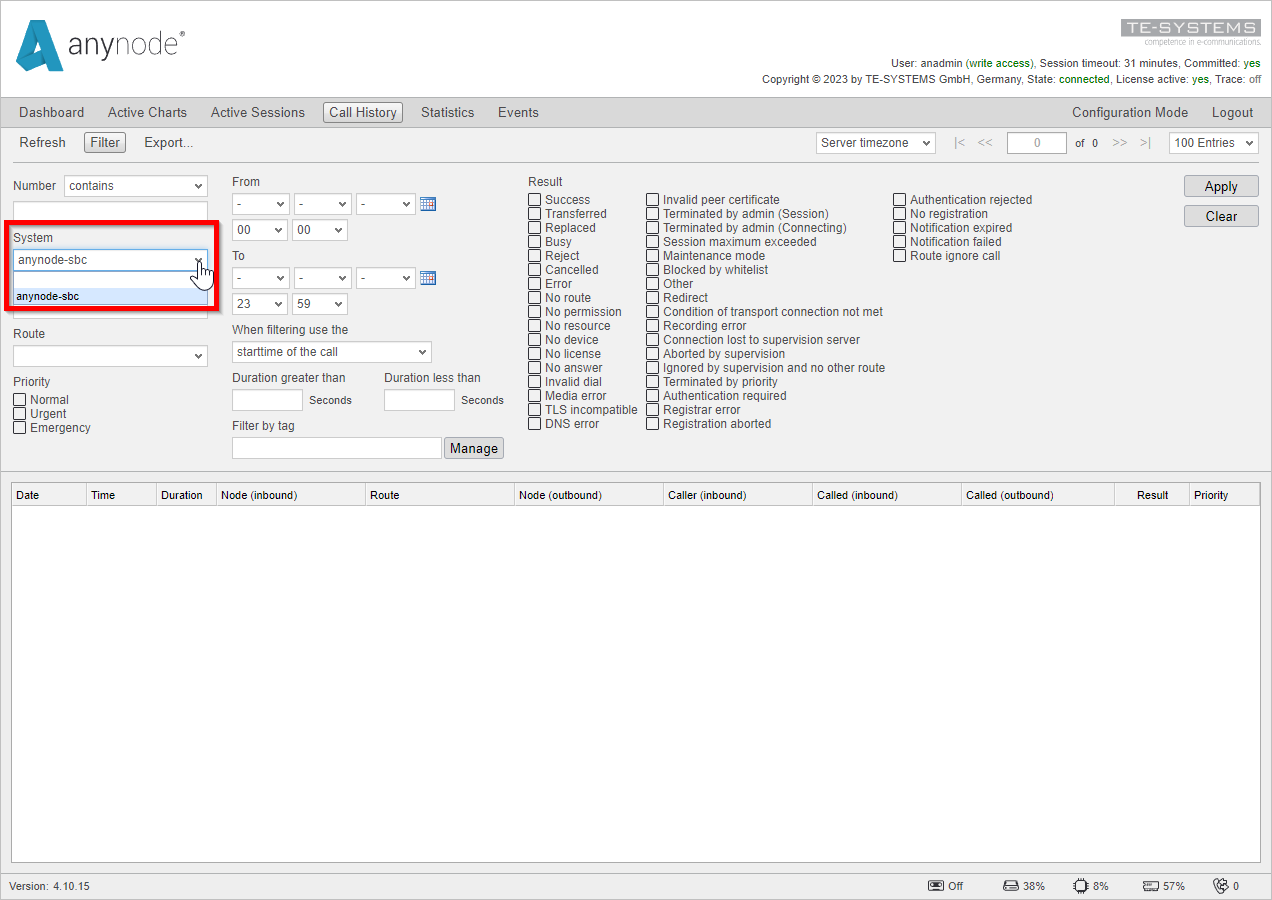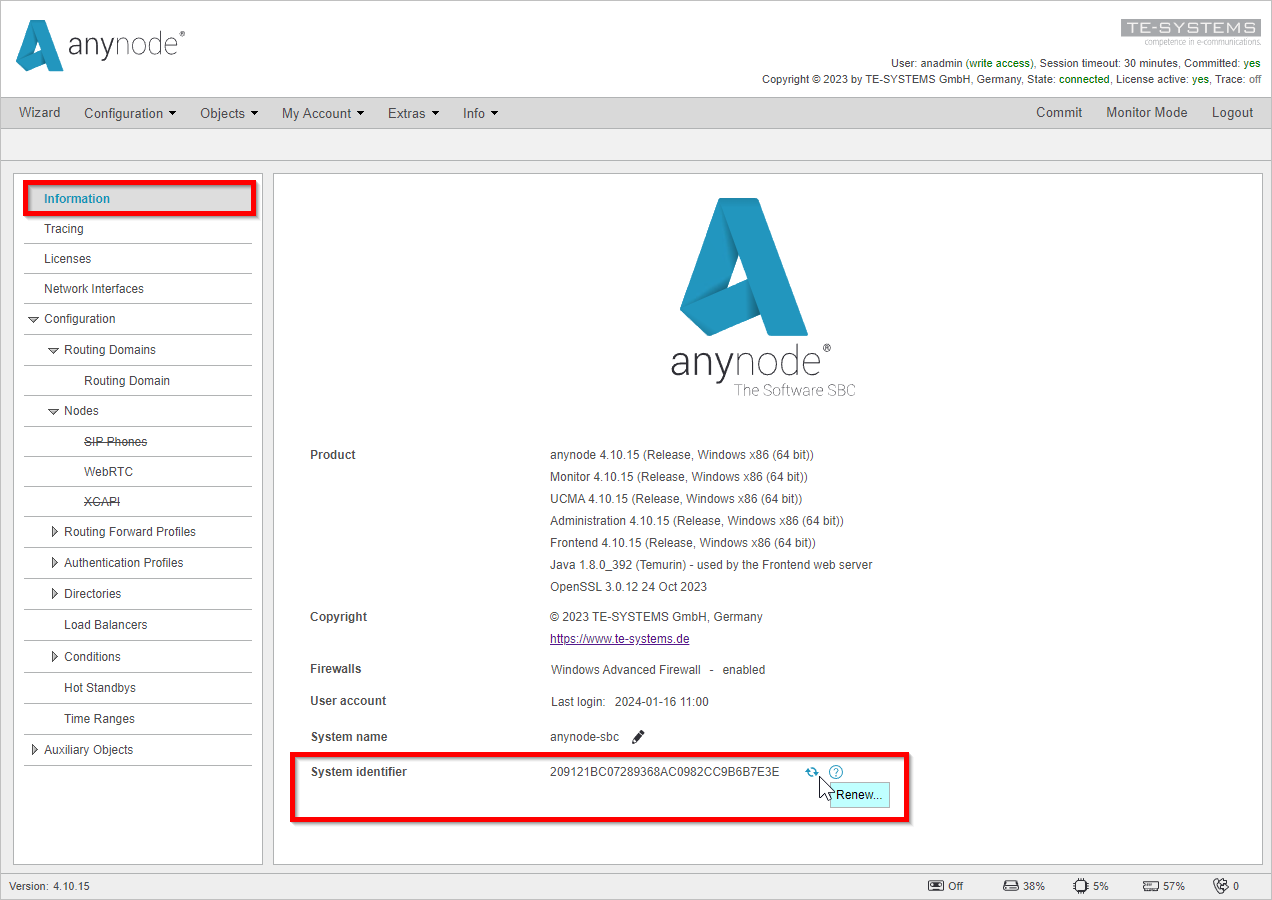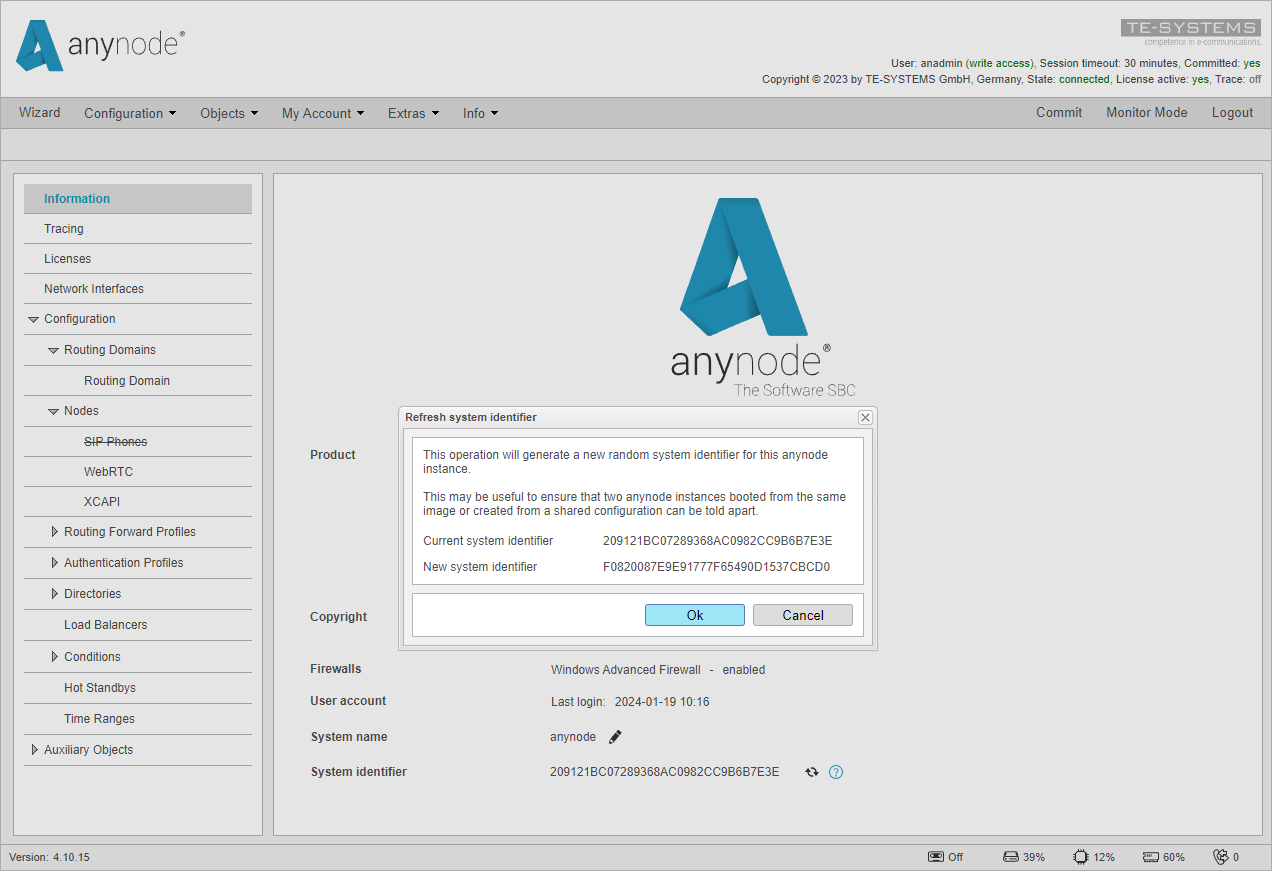System settings
Here, you can change system-wide settings like the time zone, the domain, or the hostname. It is useful for easier administration of the system anynode is running on, because you don't need to access the system directly that often. It is also possible to change anynode's system name and system identifier. Those two settings are only for your anynode instance. These options can be useful to distinguish between different anynode instances.
Time Zone settings
The Time Zone Settings in anynode are used to change the system´s time zone anynode is installed on. It is used for easier administration of the system.
A time zone change has a significant impact on your system. The records in the call history may show calls in the future or past. It will change the time zone on your whole system, not only for anynode. A time zone change on your system will also apply to your anynode instance on that system.
When you change your system's time zone, the times shown in the configuration will only refresh after a full-page refresh of your anynode website.
To open the Time Zone Settings, navigate to Extras -> System Administration -> Time Zone Settings
Choose the timezone, that is needed, in the combo box. In our example, we are choosing Berlin. The time zones are also changing with Summer- and Wintertime changes when your OS is set to Adjust for daylight saving time automatically.
For example, Berlin would be (UTC+2) for summertime.
The system time zone changes immediately on Windows after setting the new time zone.
On Linux machines, the anynode host requires a reboot to work with the new time zone. You reboot the anynode host using the options explained in the Shutdown or Reboot chapter.
Domain Settings
In the Domain settings, you can change the domain your system is set to. This is normally defined when installing the system, but it may be useful to change it. This option will change the whole system's domain and not just anynode.
To open the Domain Setting, navigate to Extras -> System Administration -> Domain Settings
Type in the domain that the system should be in.
In our example, the system is in the te-systems.de domain.
Hostname Settings
The hostname (or host local name) is the name of the system in the network. It can be changed if you want to have the system a different name in your network.
To open the Hostname Settings, navigate to Extras -> System Administration -> Hostname Settings
Type in the hostname your system should have in your network.
In our example, the system has anynode as its hostname.
System name
It is possible to change the system name of your anynode. This is not system wide, but only for your anynode installation. This system name will be shown in your tab title of your browser. But it is also used in your CDR, when defined and in the call history, to alter different systems e.g. when using a High Availability scenario.
To change the System Name, go to Information -> System Name -> click on the Pencil to edit the system name.
After changing the System Name, the title in the browser tab should update immediately.
When you change to Monitor Mode and go into Call History or Events, under filters you have the option to filter by System.
There your System Name will be shown, and you can filter by the System Name. If no System Name is set, the System identifier will be shown there.
System identifier
It is possible to Renew anynode's system identifier. This should only be done when you have multiple systems with the same System identifier and only directly after a new installation. It should only happen, that you have two systems with the same identifier, when you install your anynode server from an image which already has an anynode installed, e.g. AWS.
This System Identifier will be also written into your CDRs, when you change the System Identifier, old call will still have the old system identifier.
Only calls after the identifier has changed, will have the new identifier.
Normally there are no other cases where the System identifier should be changed.
To change the System identifier, go to Information -> System identifier -> click the Renew Button.
A window will show the Current and the New system Identifier, which will be applied if you click . It also has an explanation of when it is useful to change the system identifier.
Click if you want to change the System identifier.
When you change to Monitor Mode and go into Call History or Events, under filters you have the option to filter by System. There your System Identifier will be shown, if no System Name is set.