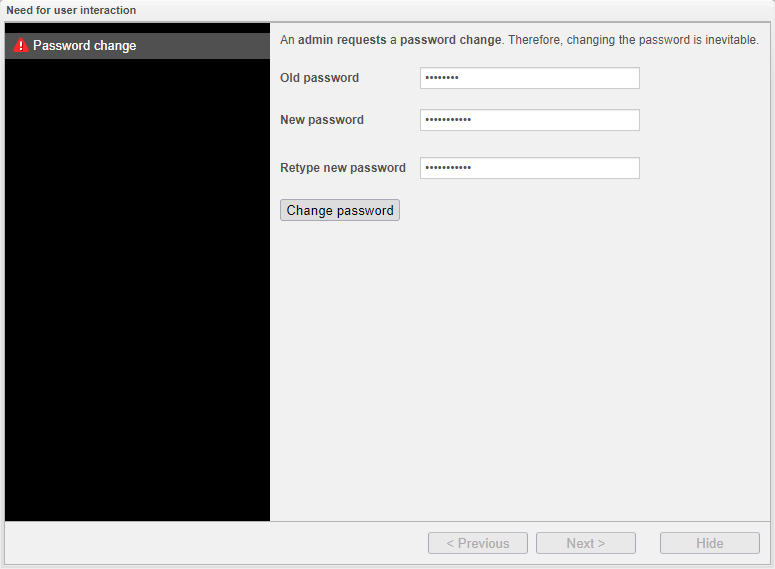Password Reset
If you have forgotten all your administrative passwords for the anynode frontend, it is possible to reset the password and assign a new one. The steps for this process vary depending on the operating system.
You can perform the password reset only if you have administrator rights on the host system where anynode is running.
Microsoft Windows
We have prepared a batch file for Windows, which is available with every installation in the following path:
C:\Program Files\TE-SYSTEMS\anynode frontend\res\reset_admin_password.bat
Open the batch file with administrator rights.
The batch file is pre-configured to reset the password of the built-in administrator anadmin and will restart the anynode frontend service at the end. You only need to enter a temporary one-time password here. There are no restrictions on this password. The anynode frontend will restart automatically, and the batch file will exit after execution.

If you want to reset the password for another user, open the batch file with a text editor. Replace anadmin with the appropriate name for your case.
anynodefe-ldr -s anynodefe authentication users change --name=anadmin --password=%password%
After any password change the anynode frontend service must be restarted. If using the script, this will be performed automatically.
Wait a few seconds. Enter your new credentials to access the anynode frontend.
During the first login with the new credentials, you will need to change the password.
The known restrictions for passwords apply here again. The new password must contain a minimum of 8 characters and should not include number sequences like 1234 for security reasons. The wizard will inform you during input whether the password is valid.
Click on the button.
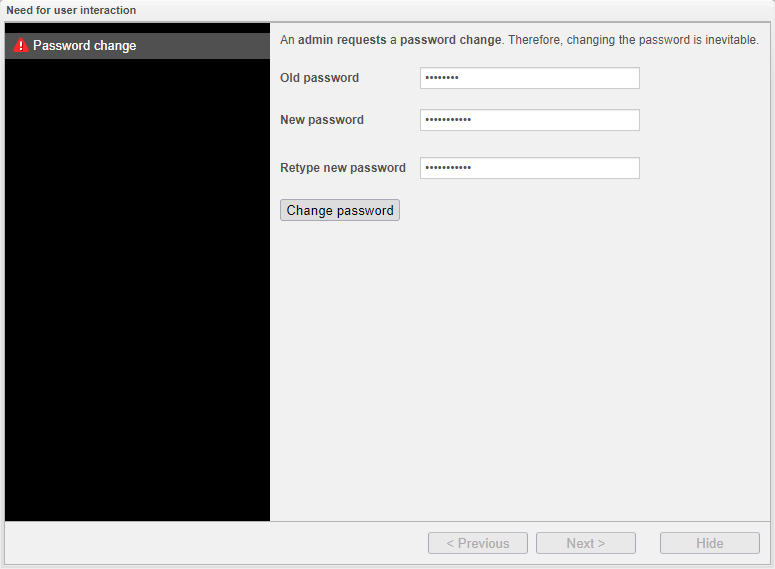
Linux
Under Linux, you can reset a specific account using the following steps:
Launch the terminal/shell program in your Linux environment.
Log in with your username and password.
Note that all other steps need root privileges. The root account, or root user, has the highest privilege over the system.
If your user is a registered user in the SUDO group, you can simply activate a root console by sudo -s. Alternatively,
you can use su, in which case you need to enter the root user's password. In our example, we use su.
When su is used without arguments, it switches to the superuser (root) by default, and you will be prompted
to enter the password for the superuser.
Copy and paste the following command:
anynodefe-ldr -s anynodefe authentication users change --name=username --password=new password
Replace the username and new password with the appropriate values for your case. This password
is a one-time password and is not subject to any restrictions. It must be changed after the first login.

Restart the anynode frontend.
This command depends on the specific version of the operating system. Here, we provide an example for Debian 12:
Wait a few seconds. Enter your new credentials to access the anynode frontend.
During the first login with the new credentials, you will need to change the password.
The known restrictions for passwords apply here again. The new password must contain a minimum of 8 characters and should not include number sequences like 1234 for security reasons. The wizard will inform you during input whether the password is valid.
Click on the button.