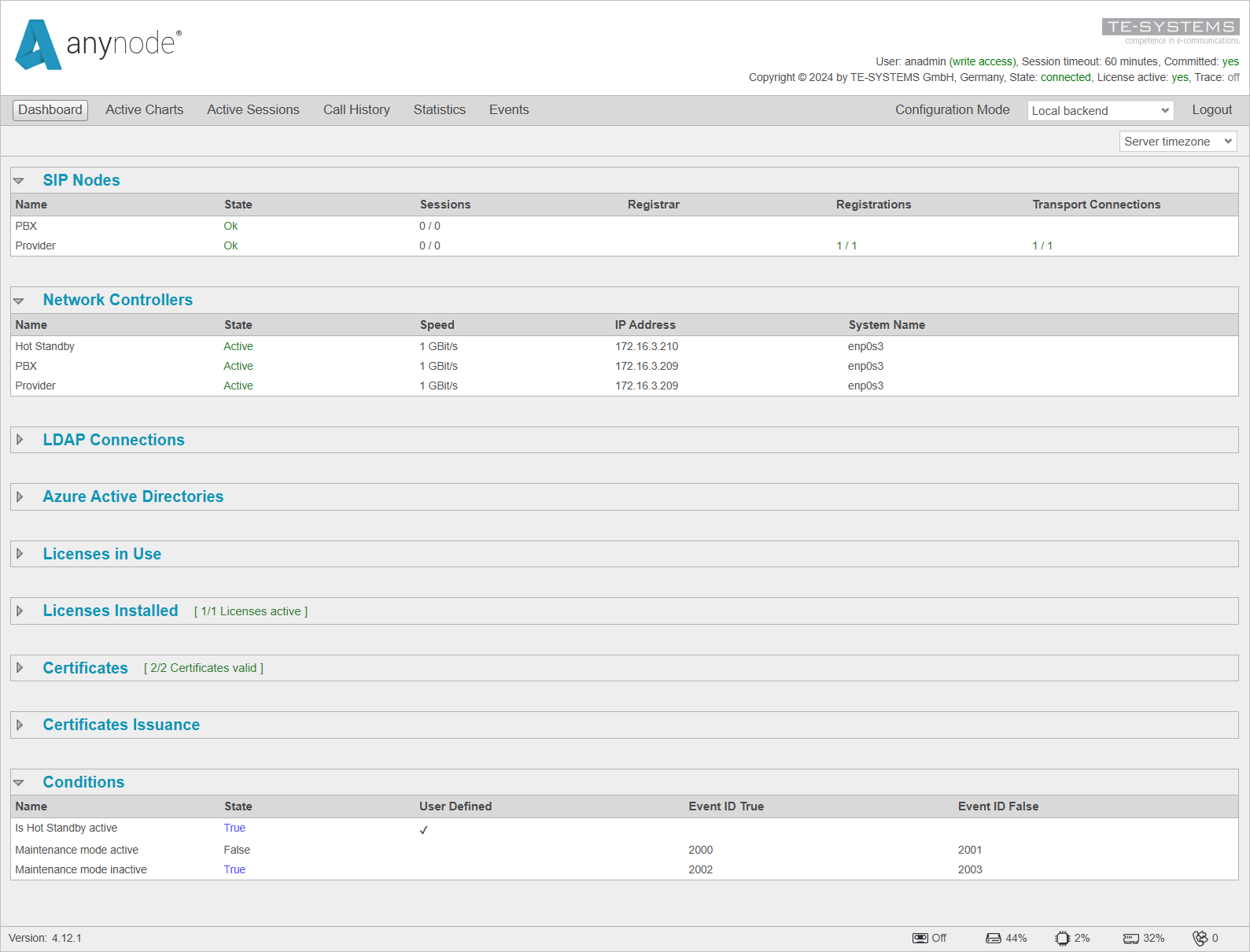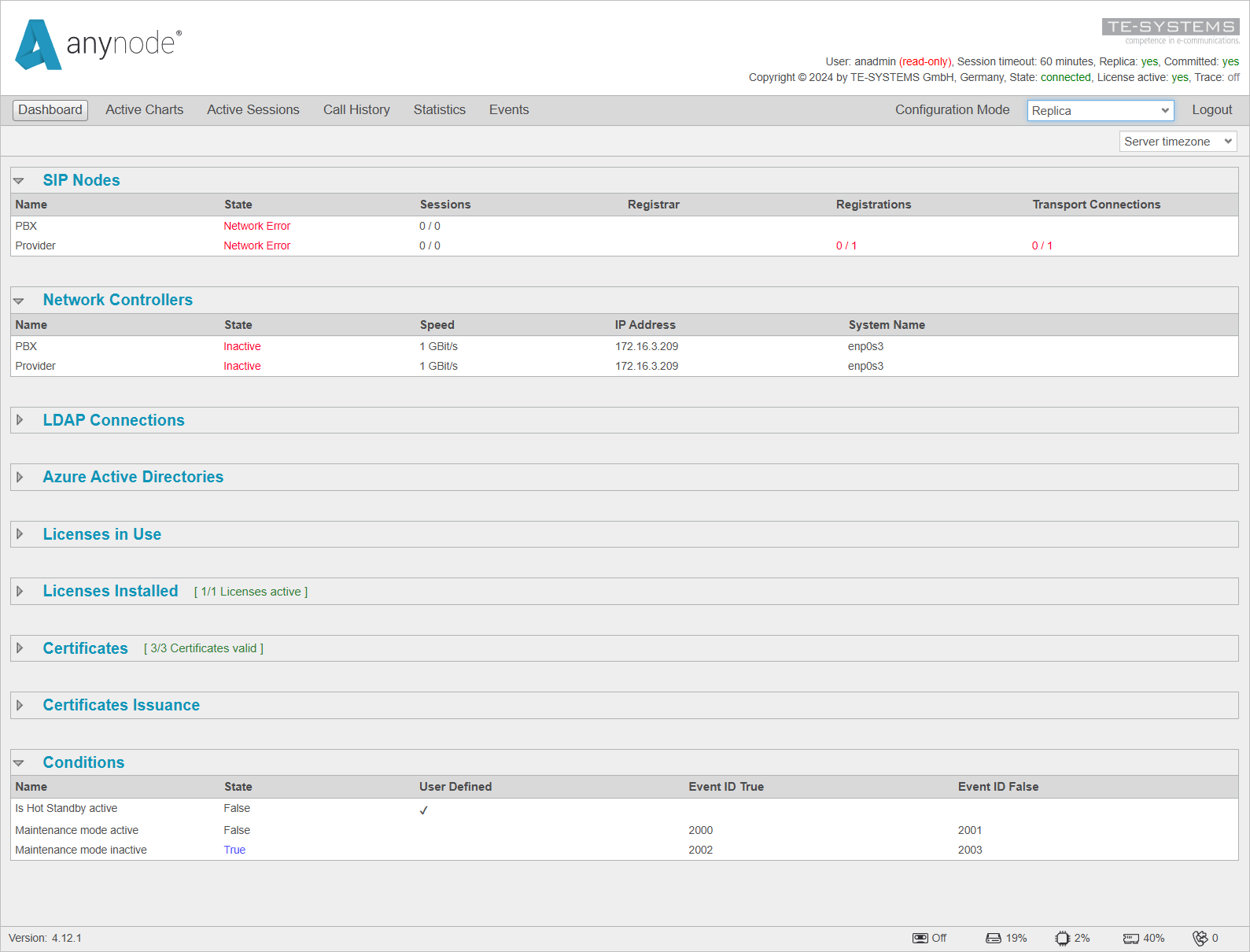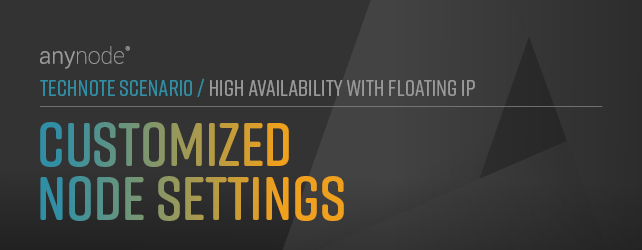
Customized Node Settings
In this chapter, we will cover how to configure the Floating IP address within the Network Controller on both the Local Backend and the Replica System.
These settings ensure that the Floating IP is correctly applied to the relevant nodes, such as the PBX and Provider Nodes, allowing for seamless failover between systems.
We'll guide you through verifying the configurations on both systems, checking the status in Monitor Mode, and ensuring that all nodes are correctly using the Floating IP address when active, and understand the behavior when switching between ACTIVE and STANDBY modes.
To utilize the Floating IP address, it needs to be entered in the nodes within the Network Controller.
Ensure you are on the Local Backend.
In this example, first navigate to the PBX node in the Network Controller and select Use a fixed IP Address.
Now select the Floating IP address, which in our case is 172.16.3.209.
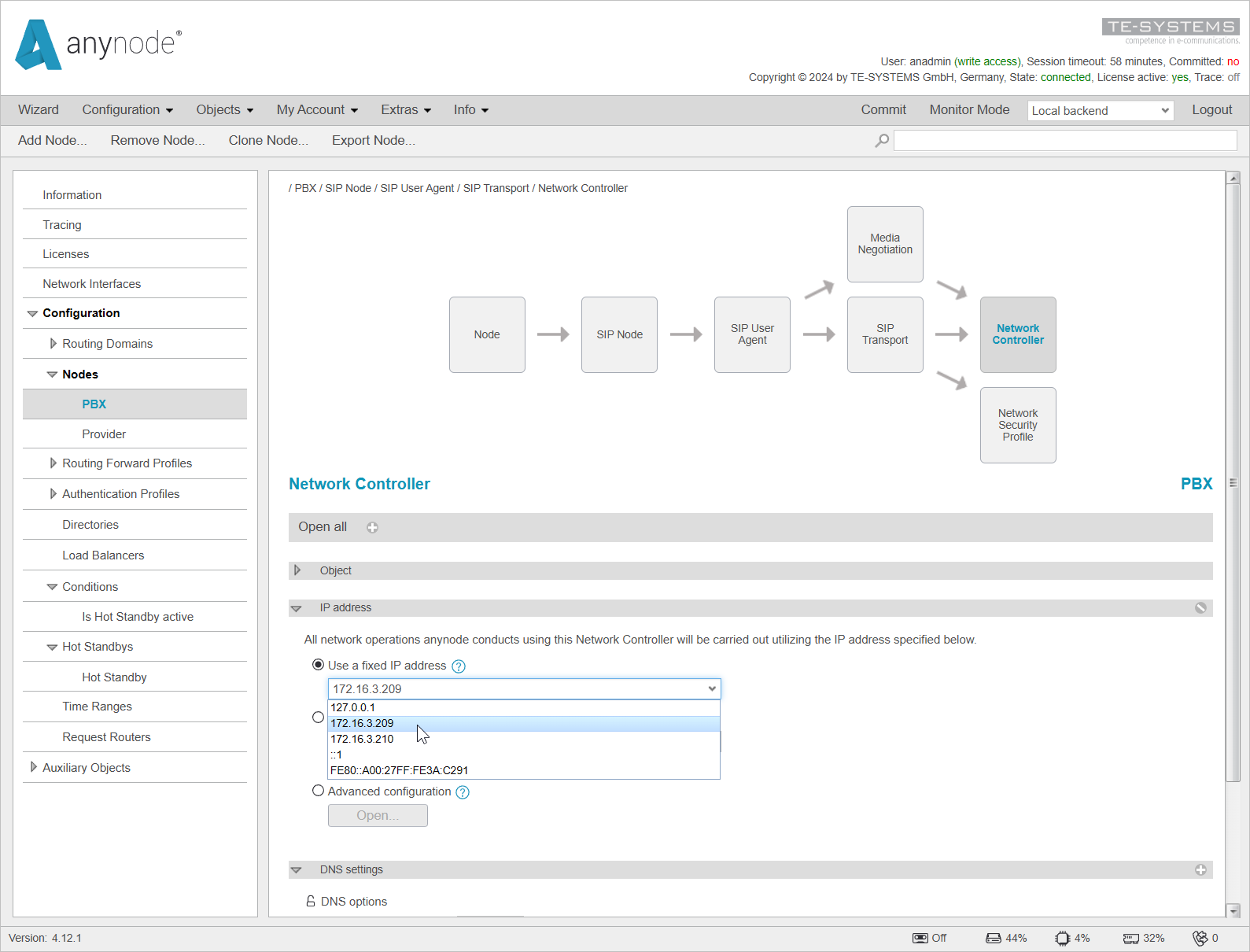
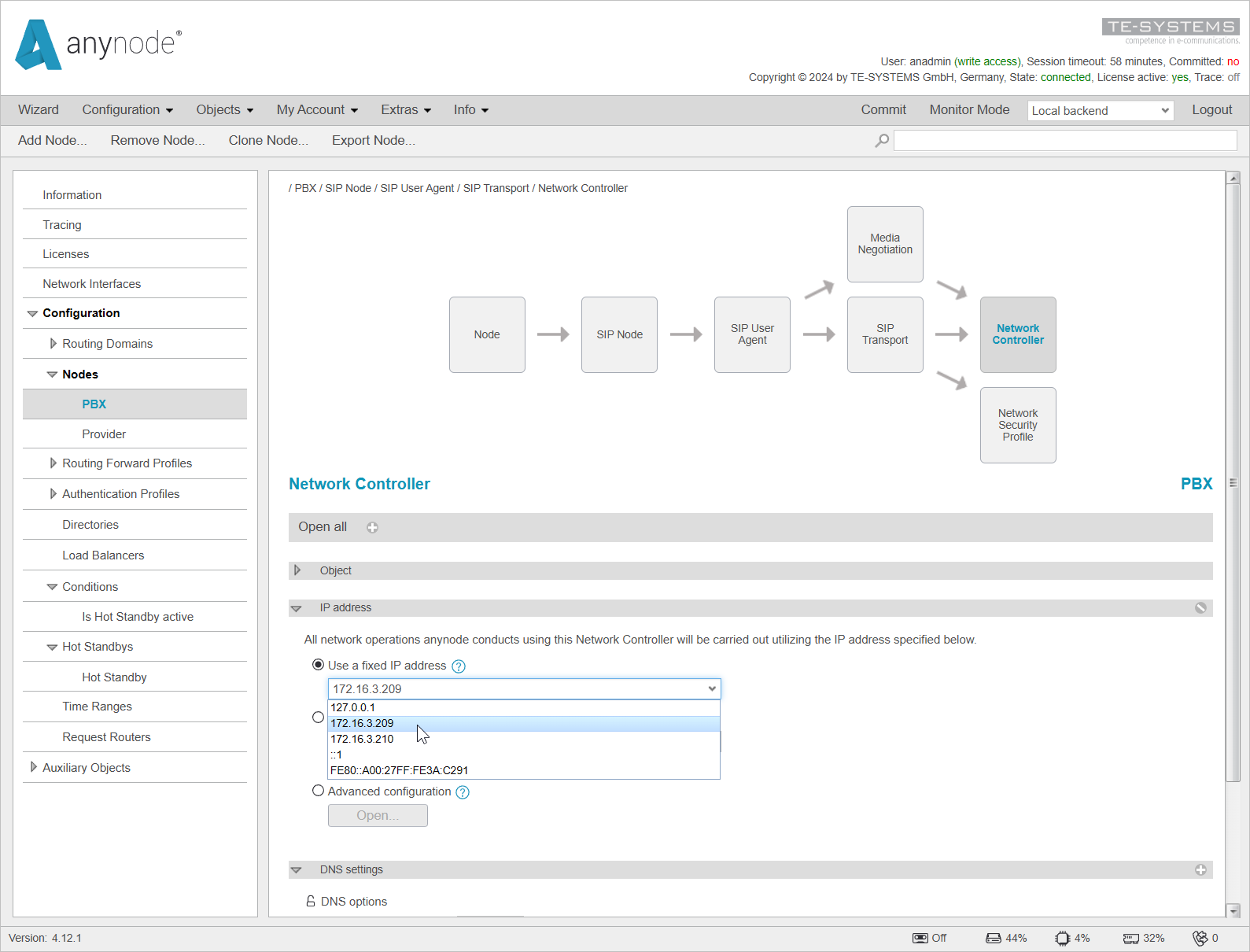
If the Main System is not the active system at the moment, the IP address will not be selectable because it is not assigned to the system. This is not an issue; the address can be manually entered instead of being selected from the menu.
Now navigate to the Provider node in the Network Controller and select Use a fixed IP Address.
Now select the Floating IP address, which in our case is 172.16.3.209.
Now commit the Configuration by clicking the button in the top right.
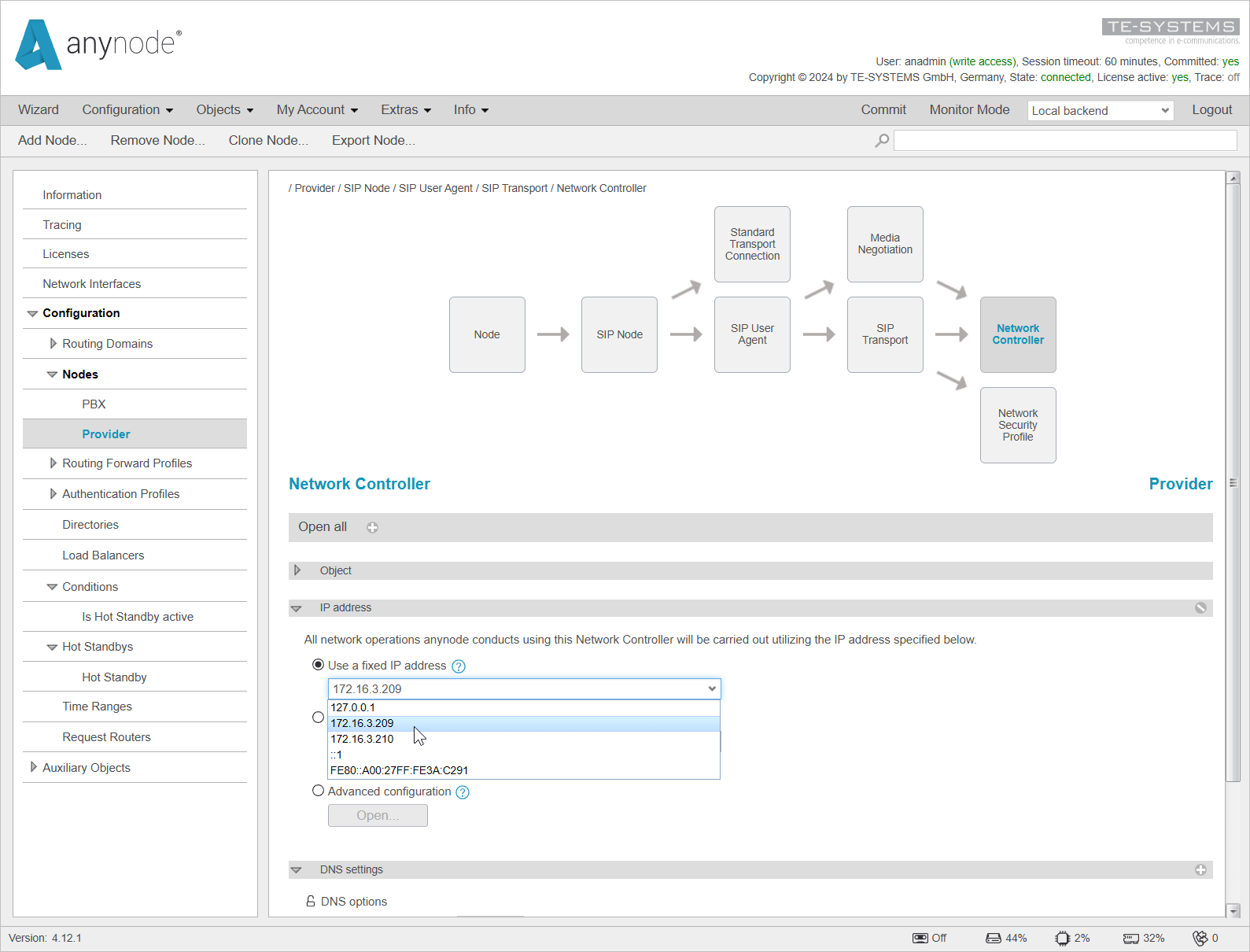
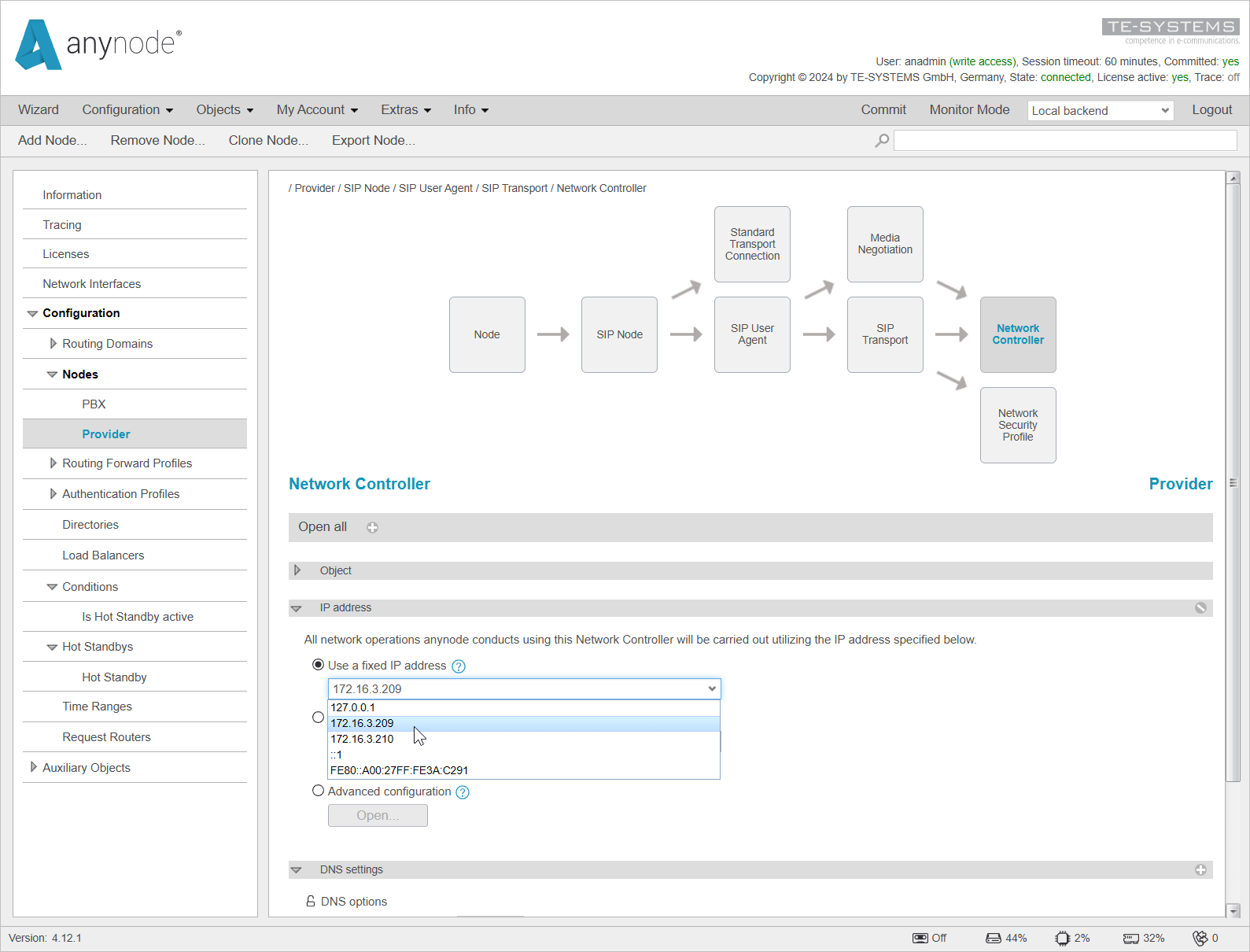
If the Main System is not the active system at the moment, the IP address will not be selectable because it is not assigned to the system. This is not an issue; the address can be manually entered instead of being selected from the menu.
We will now switch to the Replica system using the Backend Selector.
Once switched, if you view the Network Controller configuration of the PBX node, the same fixed IP address as set on the Local Backend should be configured.
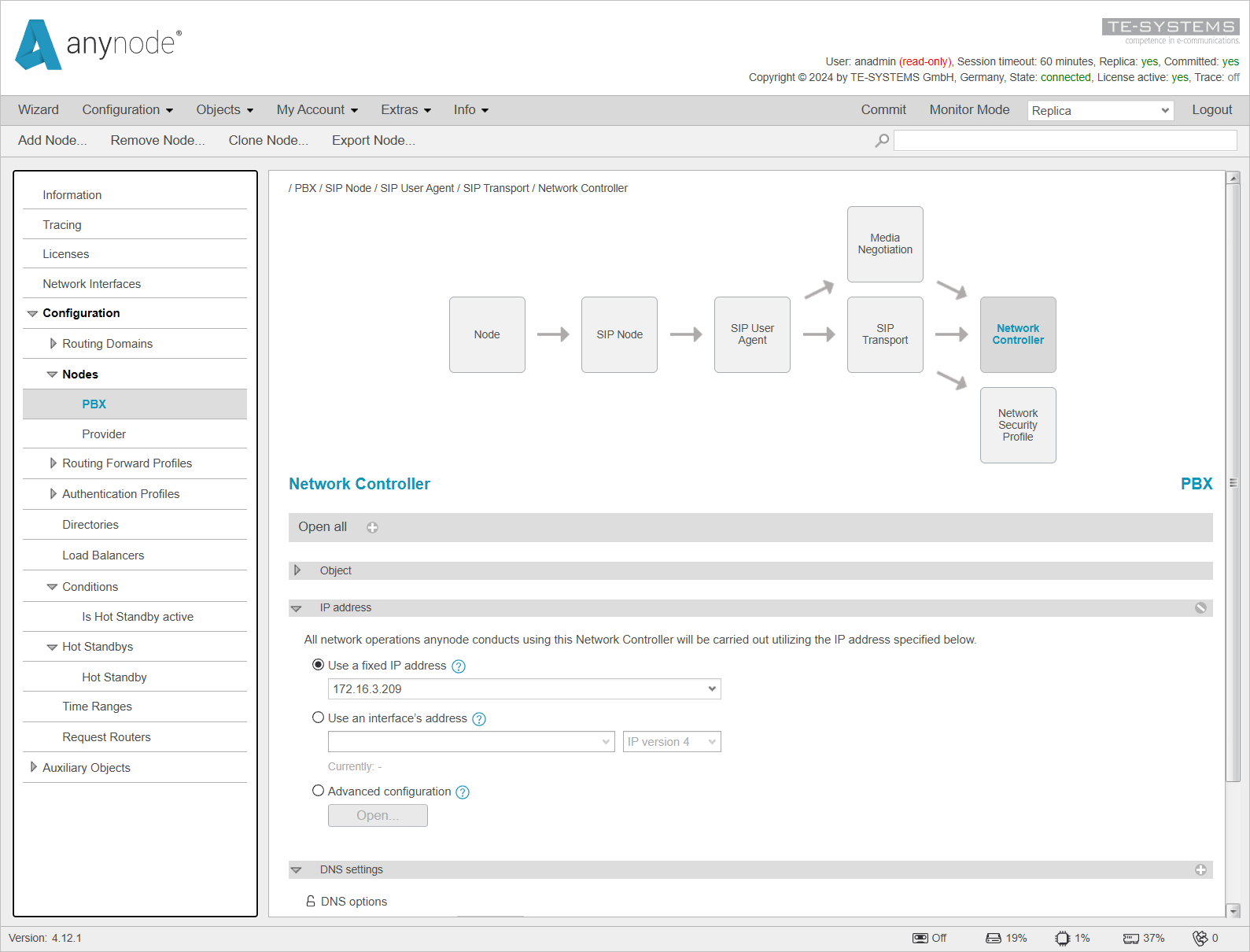
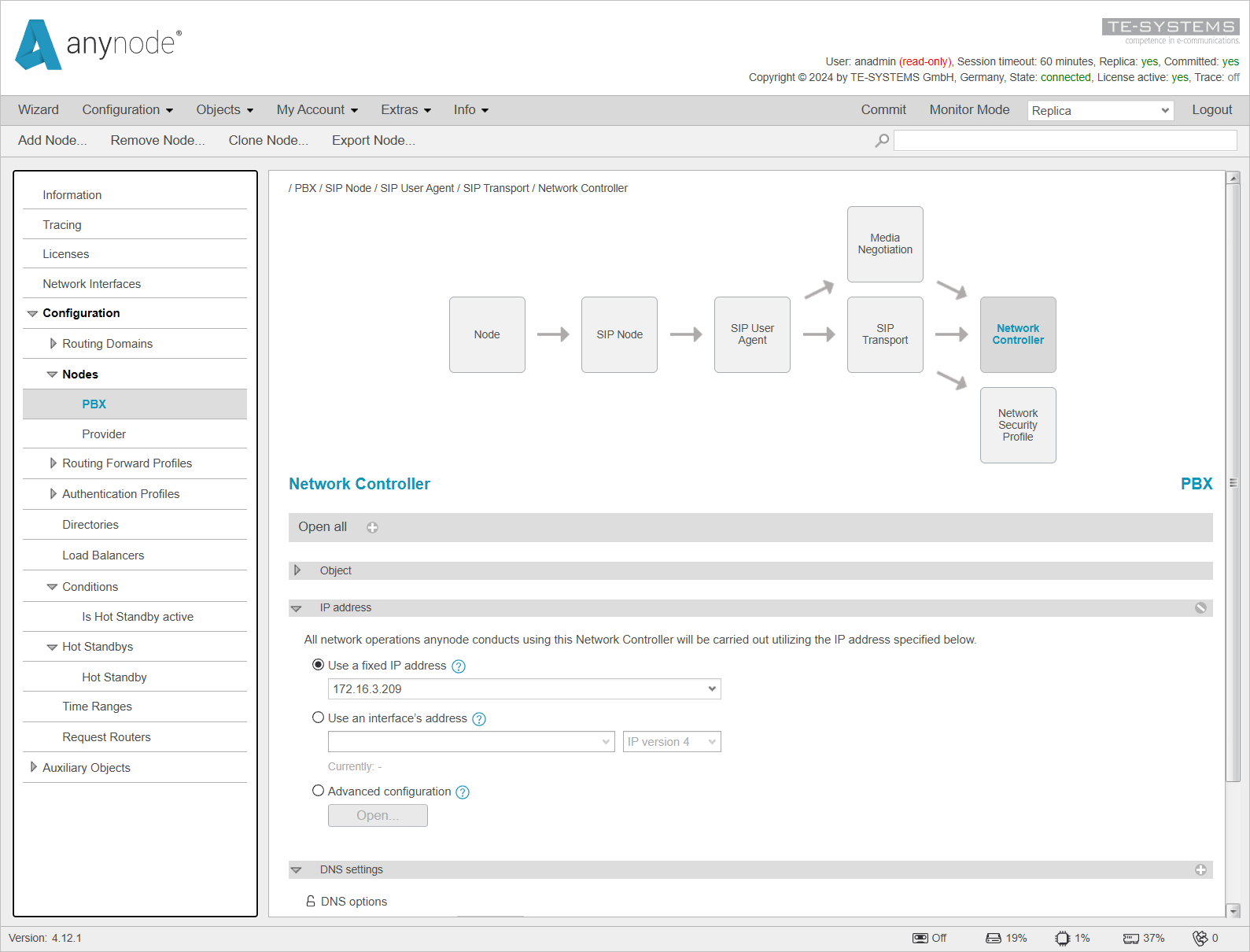
Now, if you examine the Network Controller configuration of the Provider node, the same fixed IP address as configured on the Local Backend should be set.
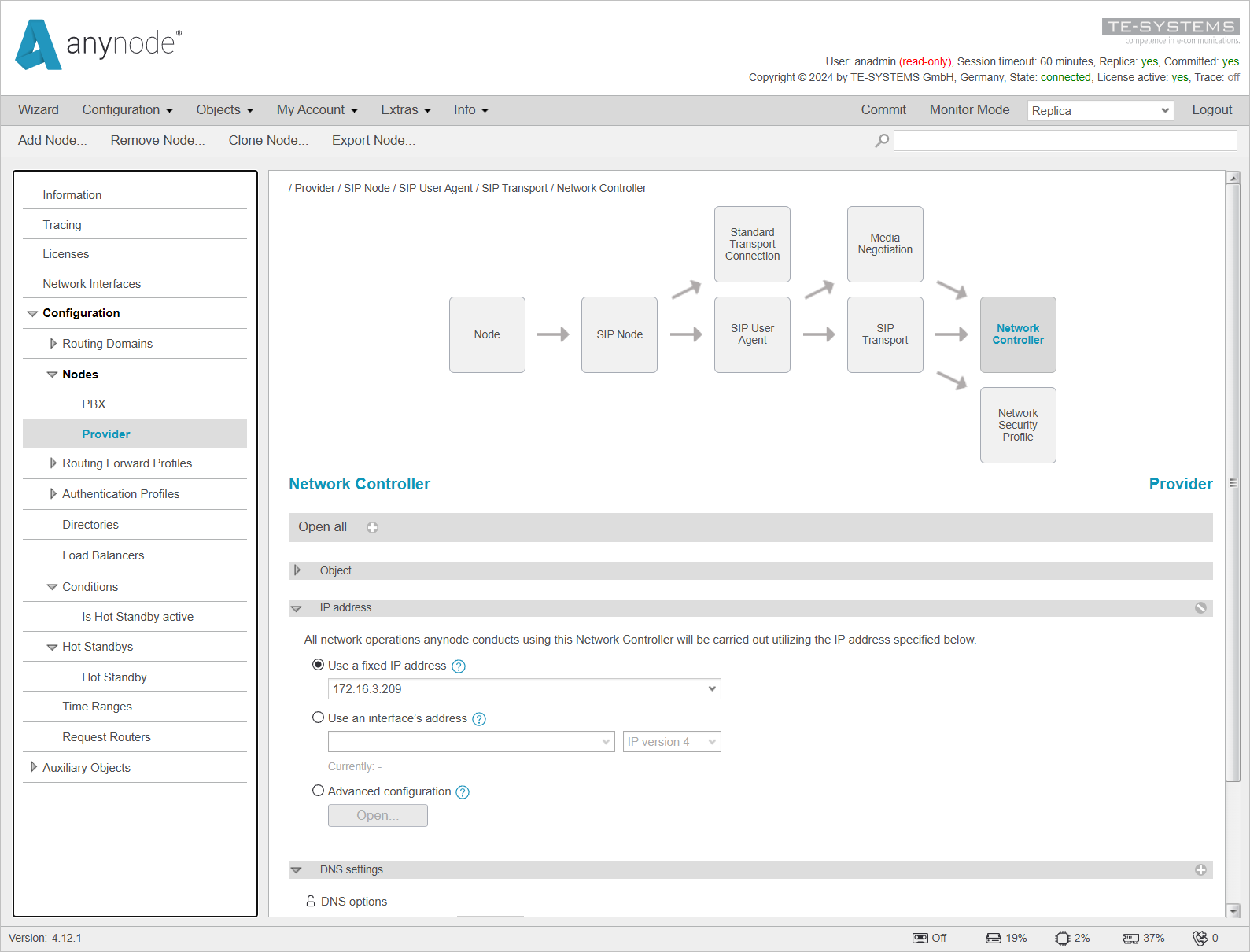
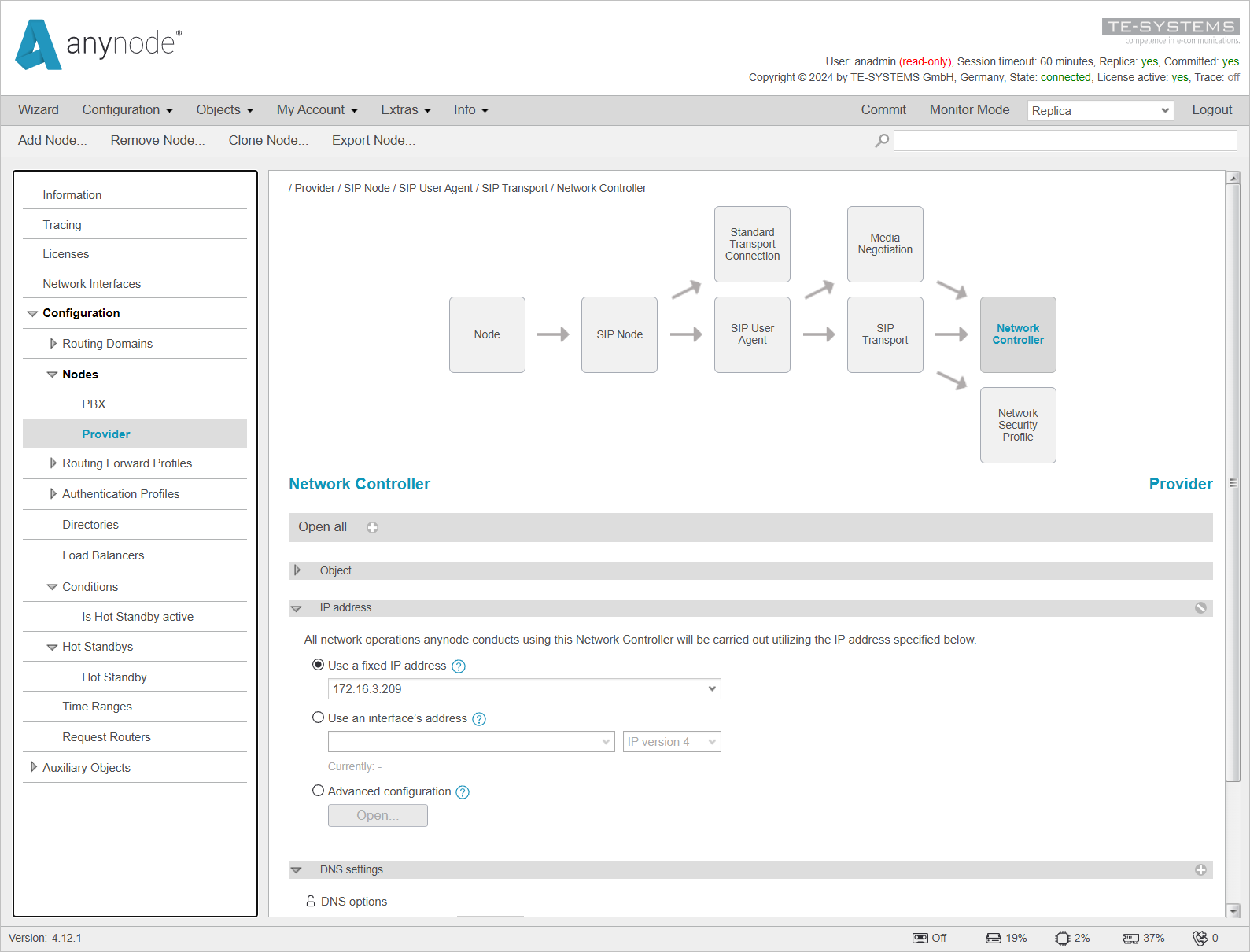
We will now switch back to the Local Backend using the Backend Selector.
On the system, we then enter Monitor Mode by clicking on in the upper right corner.
In the Dashboard under the SIP Nodes tab, you can see that both the PBX and Provider nodes are operational.
In the Network Controller tab, it's observable that both PBX and Provider are using the Floating IP address. However, Hot Standby continues to use the fixed IP address of the system.
Further down, in the Conditions tab, you can see that the condition Is Hot Standby active is set to true . This indicates that this system is currently the active system.
When you switch back to the Replica system using the Backend Selector, in the Dashboard under the SIP Nodes tab, you will notice that both the PBX Node and the Provider Node display a Network Error. This occurs because the Floating IP address, which would be used, is currently unavailable, as the Replica system is not the active system at this time.
In the Network Controller tab, you will also see that the network controllers for both the PBX and Provider Nodes are in an Inactive status. This is because the Floating IP address, which these network controllers would use, is not available.
In the Conditions tab, you can also observe that Is Hot Standby active is currently set to false , indicating that the Replica system is not the active system.