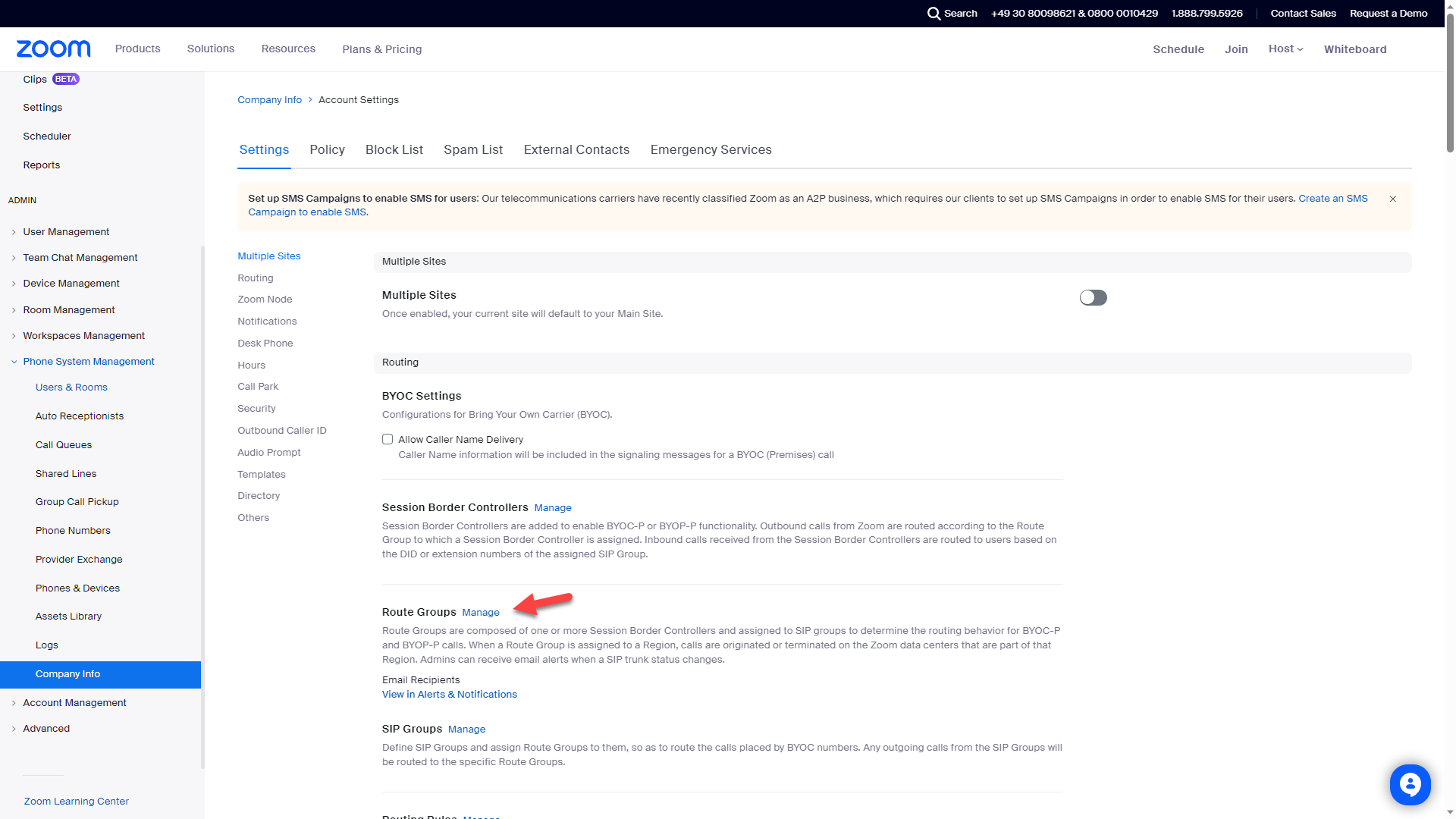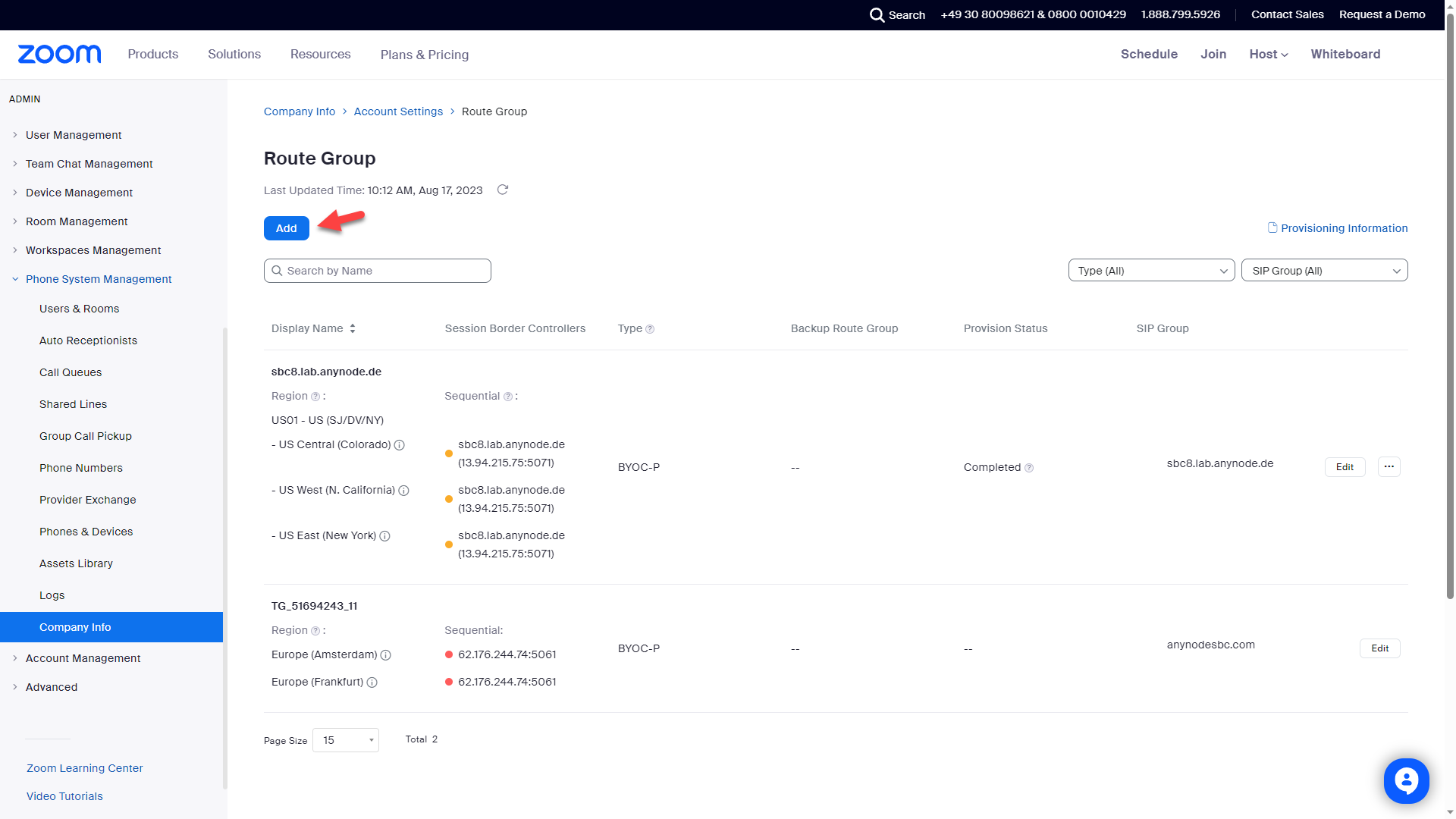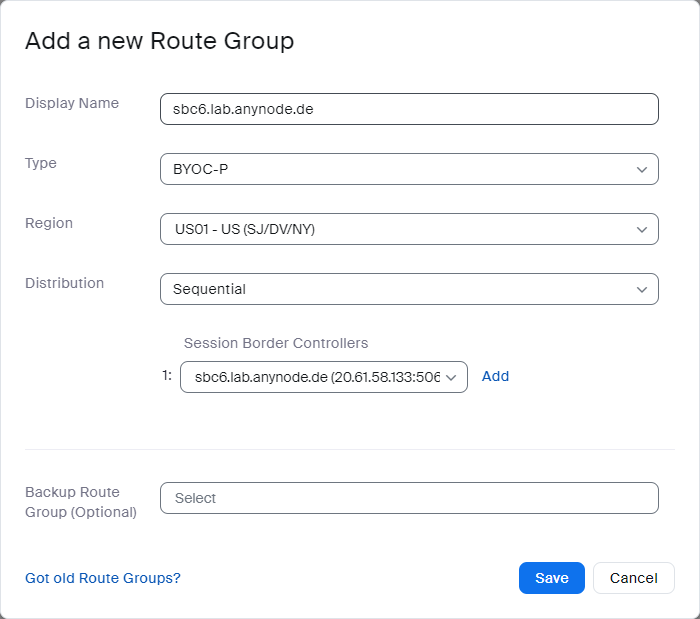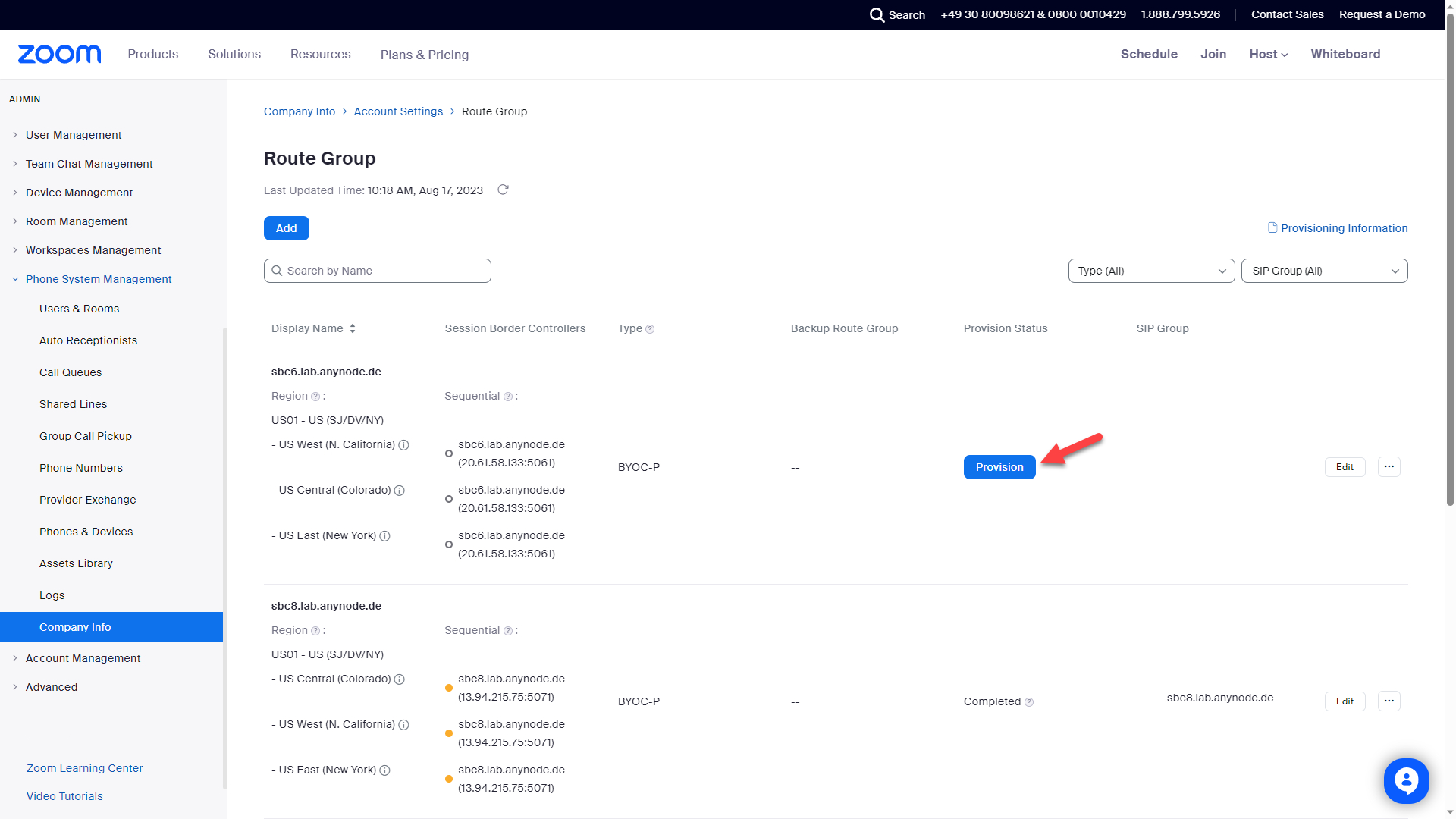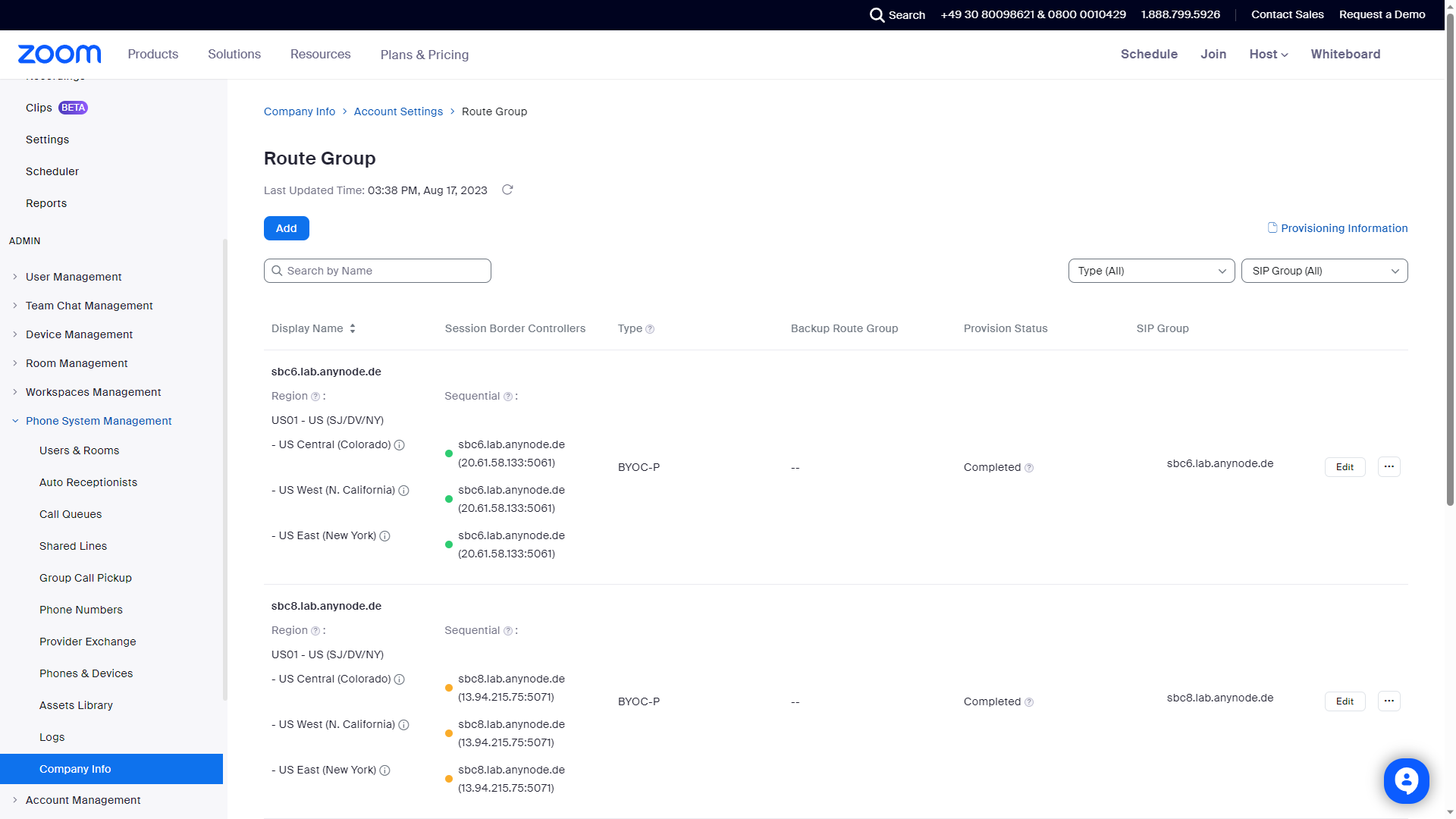Add Route Group
Route groups are composed of one or more session border controllers, which are subsequently assigned to SIP groups. This allocation governs the routing dynamics for BYOC-P calls. In the forthcoming chapter, we will introduce a new route group, specify the region, and opt for the previously added anynode SBC.
Click on .
Under Routing, navigate to Route Groups and click on and .
Enter a distinctive Display Name for the route group. In the context of our illustration, this will be sbc6.lab.anynode.de.
Opt for BYOC-P as the Type. BYOC-P signifies Bring Your Own Carrier - Premise.
Calls will initiate from Zoom data centers based on the chosen Region. It's advisable to select the region in proximity to your anynode SBC to ensure an optimal experience. For users utilizing this anynode SBC for calls, it's crucial that they are also located close to the SBC and the specified region, thereby ensuring optimal performance. When selecting a Zoom Phone Premise Peering region, it's imperative to assess your organization's specific communication needs and take into account factors such as geographical coverage, call quality, regulatory compliance, and redundancy. For entities primarily operating within the United States and seeking robust coverage and dependable communication infrastructure, the US01 - US (SJ/DV/NY) region can be a judicious selection.
In our example, we will opt for "US 01 - US (SJ/DV/NY)" as the designated Region.
Within the Session Border Controllers section, designate the earlier added SBC. Subsequently, finalize the process by clicking on the "Save" button.
You will get an overview of your added route group now. Click on .
The settings for Route Groups and SBC that you've inputted are currently undergoing provisioning within the Zoom infrastructure.
Please note that the provisioning process might require a maximum of 24 hours to finalize.
Feel free to return to this location to verify the status at a later time.
In our provided example, provisioning has concluded successfully, and the Route Groups and SBC are now prepared for utilization. Successful provisioning is denoted by the presence of green data center indicators. Additionally, Zoom communicates with the SBC through OPTIONS ping messages and receives affirmative responses, confirming the operational status. Please be aware that you will only attain this green status if anynode on the opposite end is fully configured.