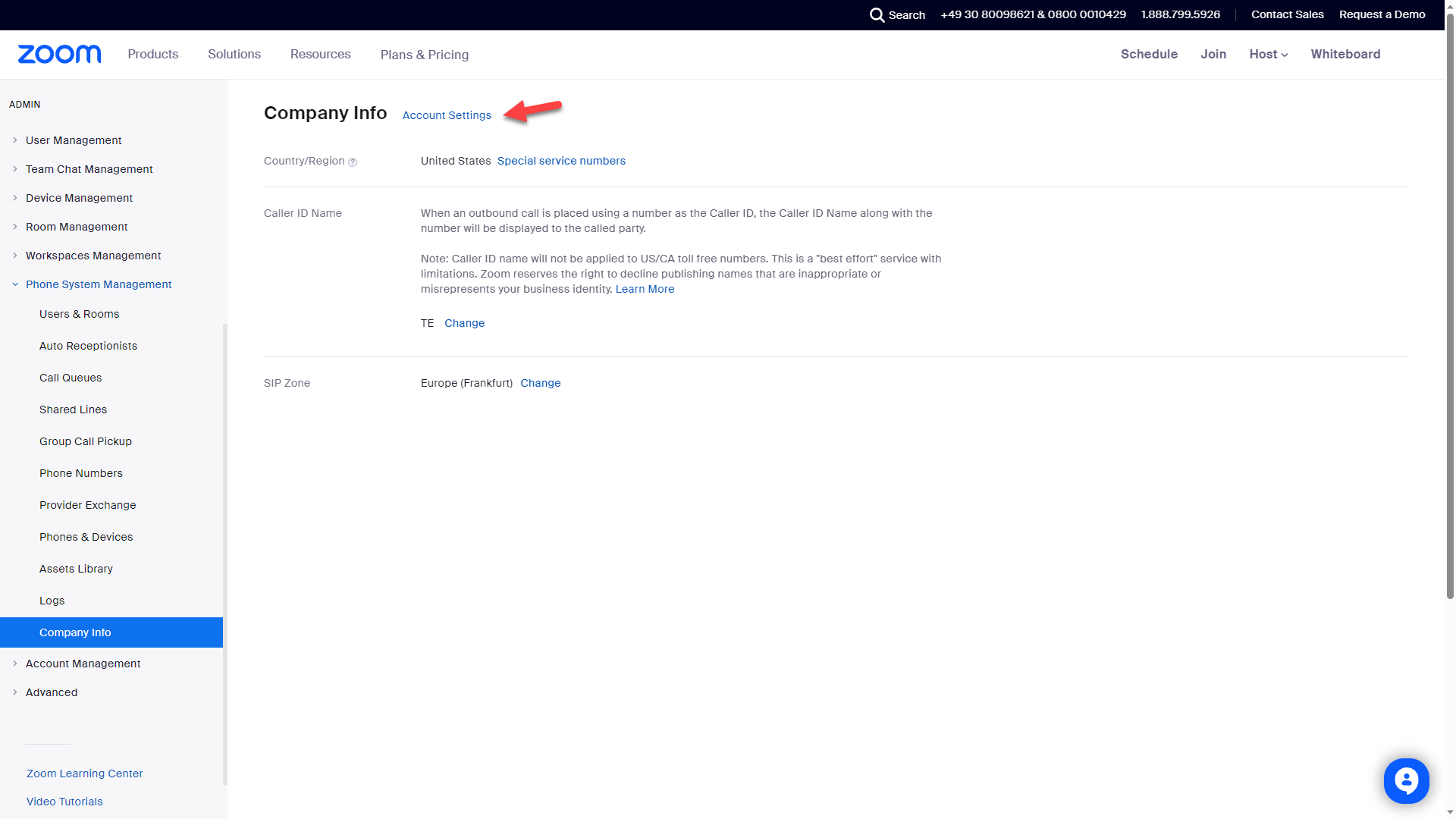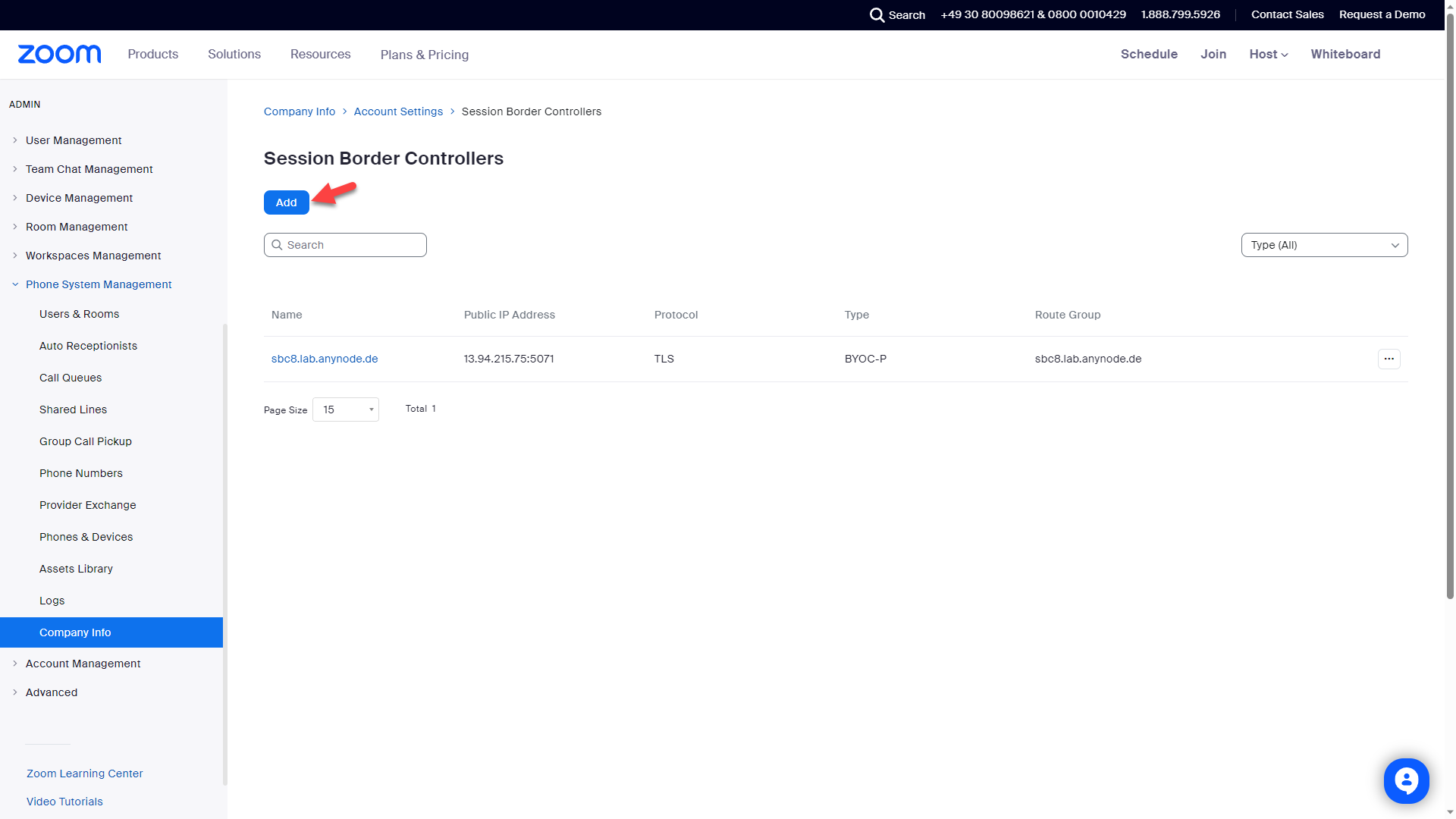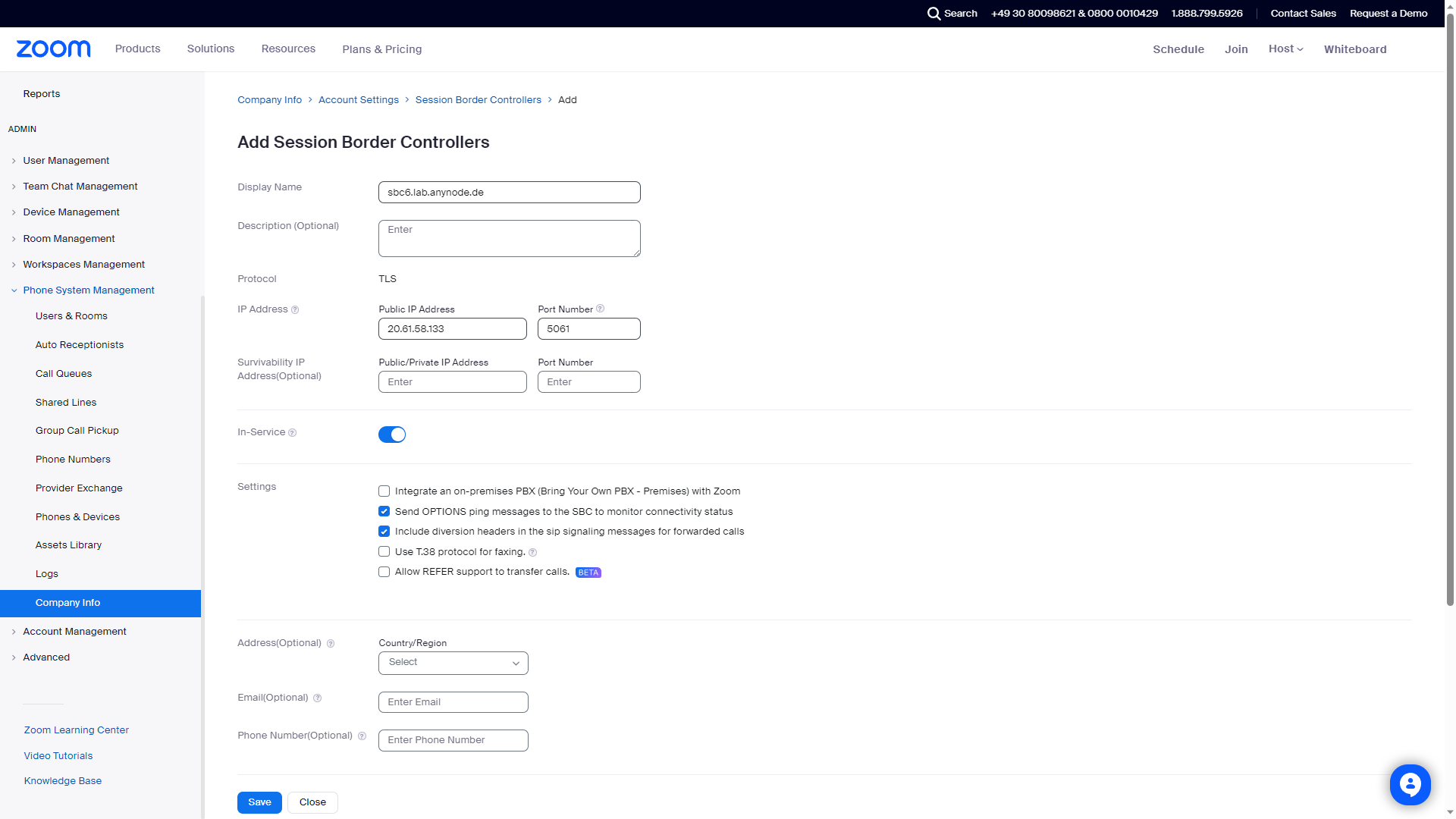Add Session Border Controller
We commence by incorporating anynode as a Session Border Controller within the Zoom Web Portal, elucidating all crucial configurations associated therewith.
In the left menu tree, open the register .
Click on .
Check the company info dialog to ensure that the SIP zone (referenced datacenter) is correctly set. Please select the SIP zone closest to your location.
From there, access and review the for further configuration.
Under Routing, navigate to Session Border Controllers and click .
We are currently in the process of adding the anynode session border controller using the function.
Provide the necessary details for the anynode SBC, which encompass the following information:
Display Name: Select an easily identifiable name. In our example, we'll utilize sbc6.lab.anynode.de.
SBC IP Address: Enter the public IP address of your anynode system. For a swift retrieval of the public IP address, we recommend employing the command-line tool nslookup. For instance, in our example, execute nslookup sbc6.lab.anynode.de.
SBC Port: The default port for Zoom Phone Premise Peering is 5061, and it's automatically configured.
In-Service: Activate the "In-Service" option. Enabling this choice will prompt Zoom to start routing calls to anynode. If a situation arises where anynode must be gracefully taken out of service, you can deactivate this option. In such cases, Zoom will halt the routing of calls to this SBC. It's important to note that ongoing calls won't be abruptly terminated. Zoom will continue to handle inbound calls originating from this anynode setup.
Settings: Enable the following settings:
-
Activate the option to Send OPTIONS ping messages to the SBC for monitoring connectivity status. We will delve into monitoring this aspect using the anynode dashboard later on.
-
Additionally, enable the setting to Include diversion headers in the SIP signaling messages for forwarded calls. Essentially, incorporating diversion headers in SIP signaling messages plays a pivotal role in call management, quality assurance, and effective troubleshooting within the realm of Zoom Phone Premise Peering and the setup involving an SBC.
Preserve the entered data by selecting the option.