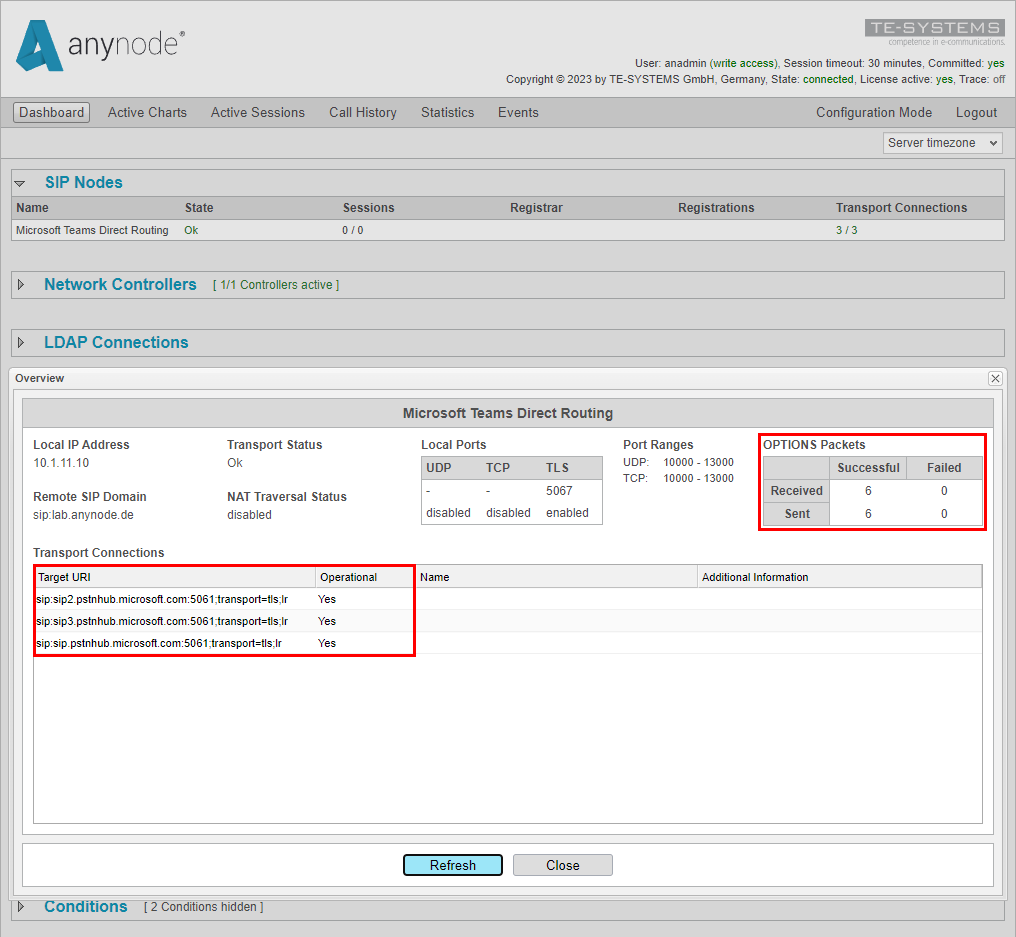Check SIP Node
To view the overall status in the anynode dashboard, we can switch to Monitor Mode. To do this, we need to change the Configuration Mode to Monitor Mode in the upper right menu, and the anynode dashboard will open.
Under SIP Nodes, we can check the operating status of all configured nodes. A green status indicates that everything is working properly.
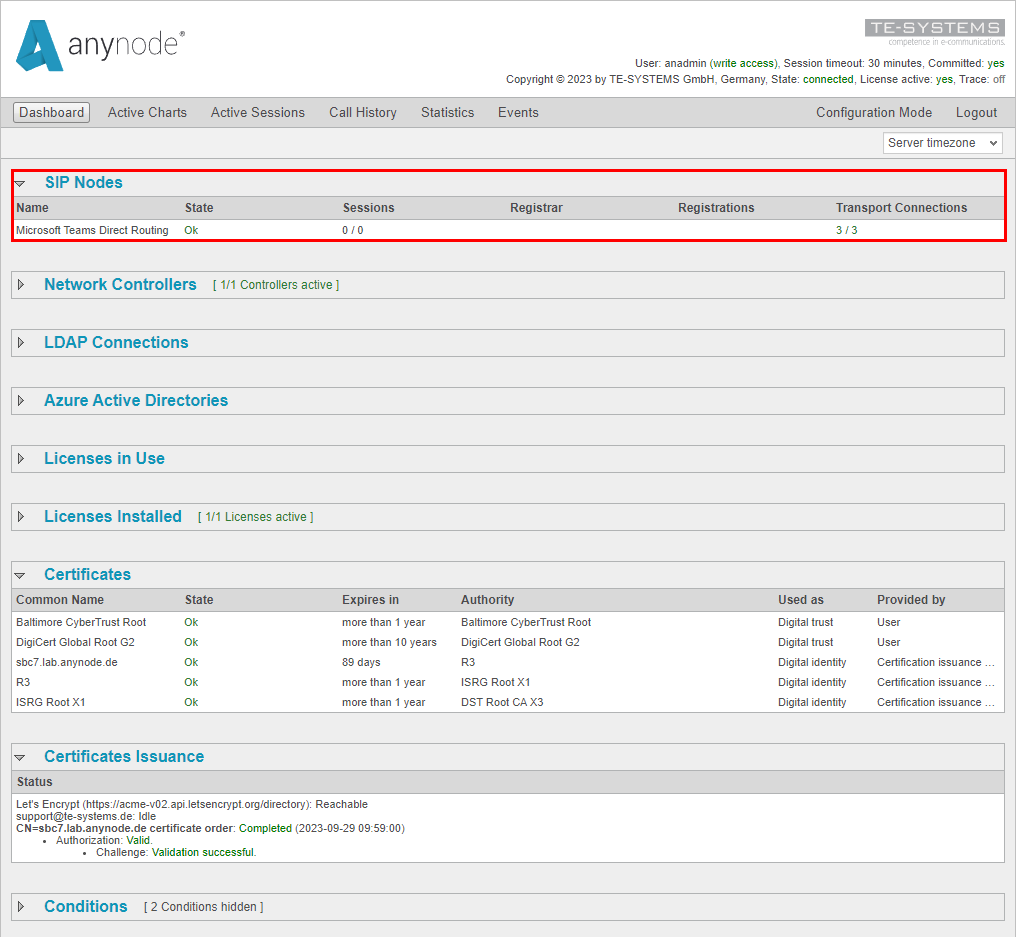
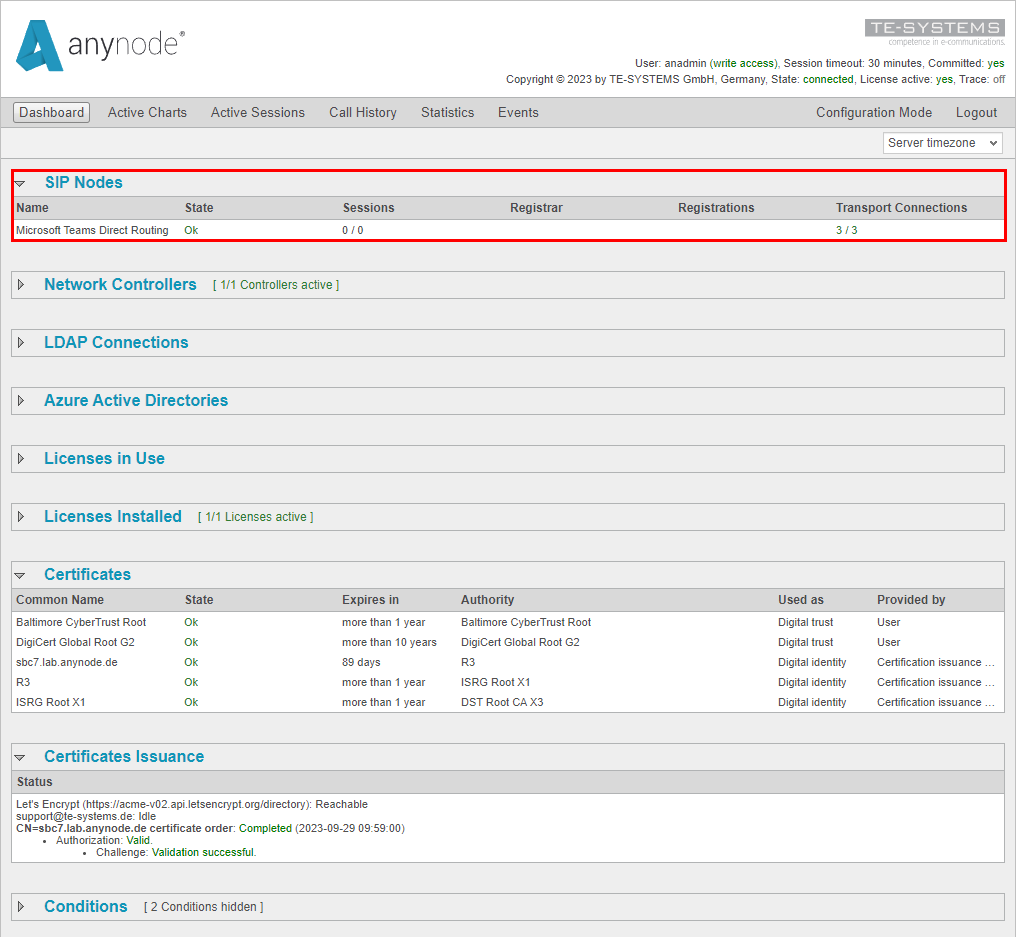
By clicking on the Teams node, we can access more detailed information, including the OPTIONS Packets display. The upper value under Received shows that the Microsoft Teams Direct Routing Server is sending options packets to anynode, while the lower value under Sent indicates that anynode is sending options packets and receiving a response from Microsoft. We can refresh the values by clicking on Refresh.
The appropriate Target URIs are automatically set through the anynode wizard and displayed as Transport Connections.