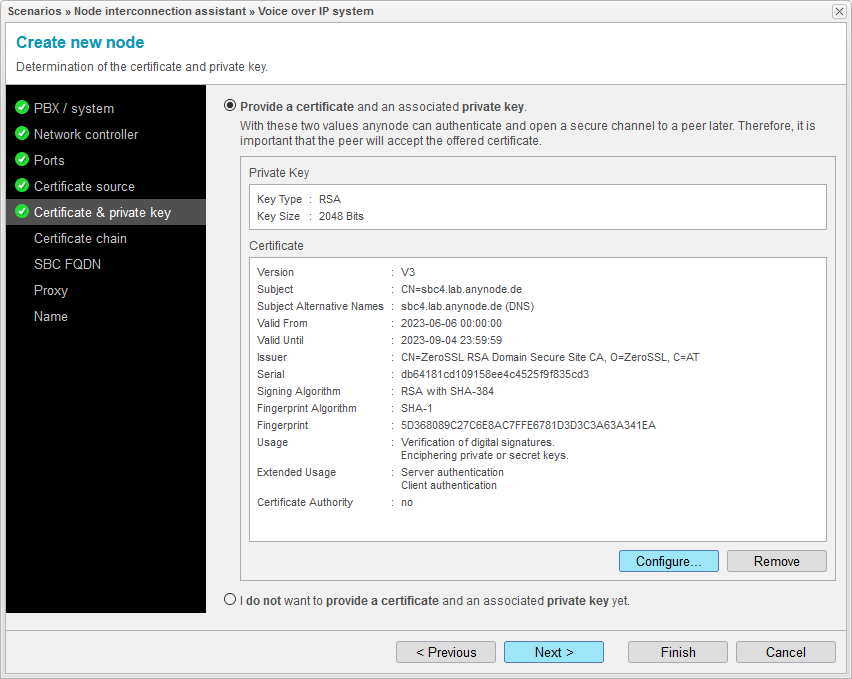Certificate and Private Key
To set the private key and public certificate, click to start a sub-assistant. It's important to include the SBC FQDN in the certificate's Subject, Common Name (CN), or Subject Alternate Name (SAN) fields.
However, if you choose to skip the certificate and private key configurations, you can select the option I do not want to provide a certificate and an associated private key yet. Take note that the certificate exchange and handshake are mandatory for the Webex Calling SIP signaling connectivity via TLS (Transport Layer Security), so they must be provided later.
Such configurations can be reviewed and changed anytime in the Network Security Profile dialog of the referring node. An example is given in the chapter Network Security Profile. The Cisco Webex Calling Cloud Service root certificate(s) are also located there in the Trusted peer certificates settings.


In this guided setup, the option Import of the certificate and/or private key is used.
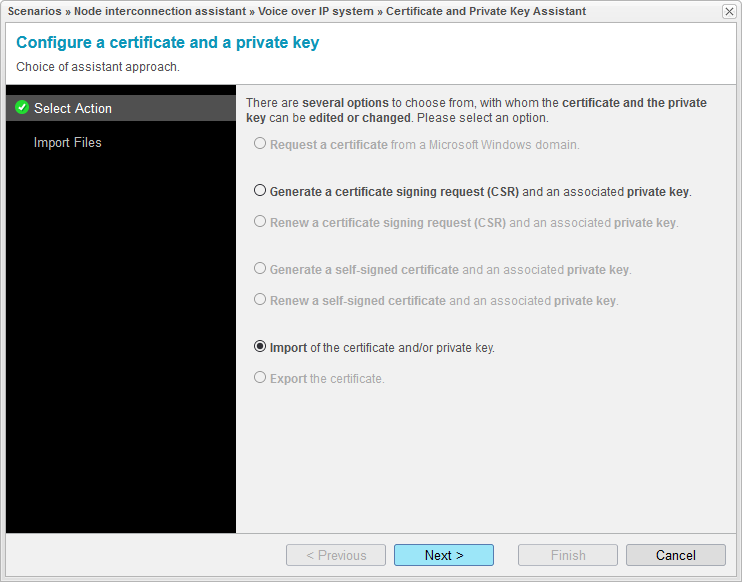
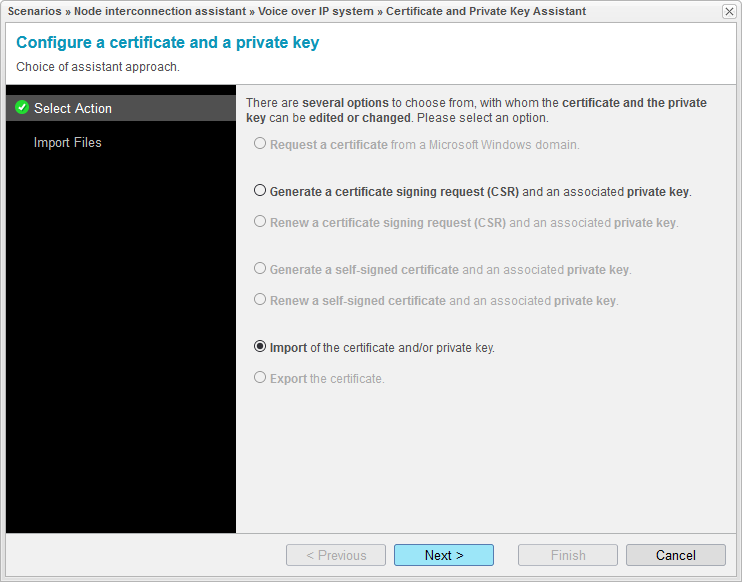
The required files must be browsed, selected, and imported one at a time. If the import and subject validation is fine and nothing is highlighted in red which indicates an error, you can proceed with .
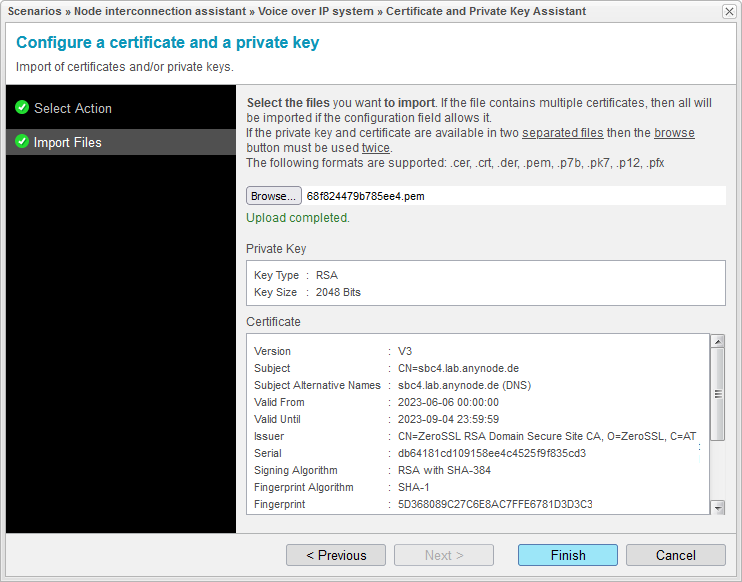
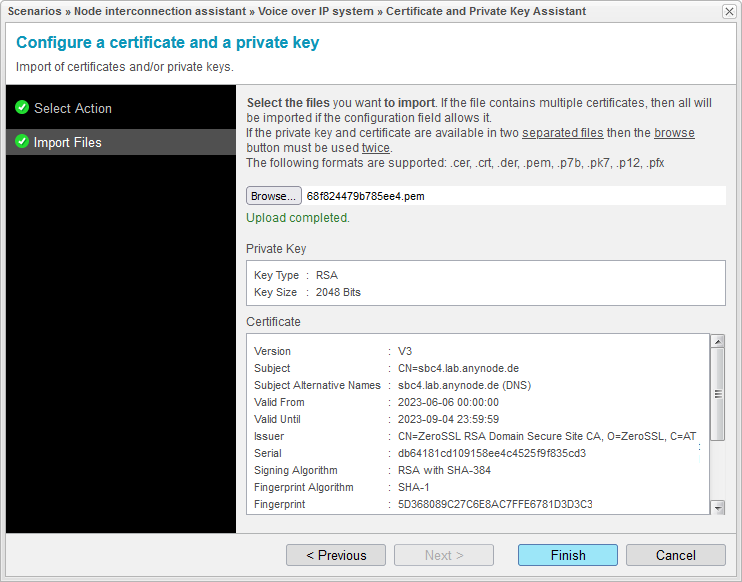
Back in the main assistant dialog of this node, you can proceed with the configuration if everything is set as desired.